There are so many WordPress developers facing this issue in their WordPress site due to plugins or theme issues. and you will also find so many solution on this. in this blog you will find all possible solution under one important blog by us. so please follow below steps and before proceeding these steps please create a website backup by the help of Cpanel admin area.
now you will see an image of issue that is showing when you open a WordPress admin url. let’s see the issue by the help of an image.
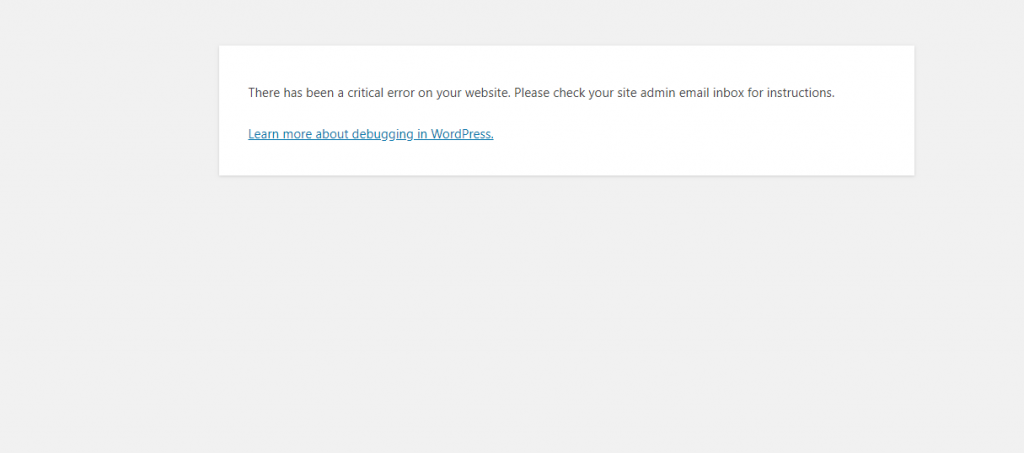
Why we are facing these issues on WordPress site?
I am going to explain some solution on it with my searches on many blogs and youtube references. so whenever you find these types of issues. there are two important facts about it. that these issues occurs when something is wrong with theme or plugins. so, first of all, you have to know about it. how you can find that it is an issue of theme or plugins. so first of all, you can check out the admin email inbox of your WordPress site for this. in the email you will find sometimes brief explanations about why this issues you have and what is the solutions of it and also you will find some recovery link of admin login in your email.
How to solve these issues on WordPress site?
there are so many possible solutions on youtube and many blogs. But i am going to describe the best solution of it in some steps. so for this keep reading all steps very carefully. now let’s discuss it.
First Method: if errors occur due to plugins update.
Step 1: First you login to your website hosting Cpanel
Step 2: Click on Cpanel Admin area.
Step 3: Click on File Manager
Step 4: Then click on public_html → then click on wp-content → then rename plugins folder to any name like: plugins_new
Note: Before doing this please make a backup file of plugins under backup folder in plugins.
Step 5: Open your website after renaming the plugins folder
Step 6: Then go to your dashboard location and click on Plugins tab and you will see all your plugins disabled
Step 7: again go to Cpanel admin location and rename plugins folder to its original name and see the results on your dashboard
Step 8: now refresh your site and you will see all your plugins will appear inactive
Step 9: then you should activate plugins one by one and see the results.
Step 10: Delete that plugin that caused error or after that reinstall it if you should want these plugins.
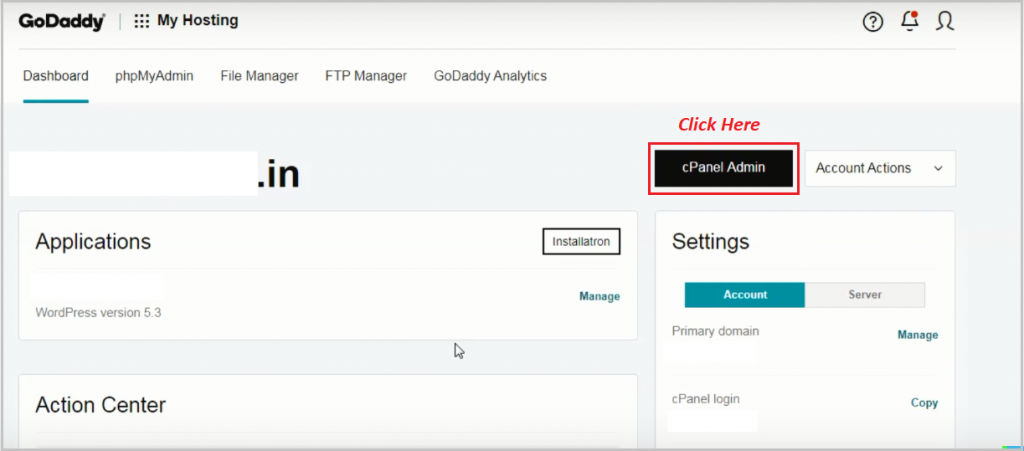
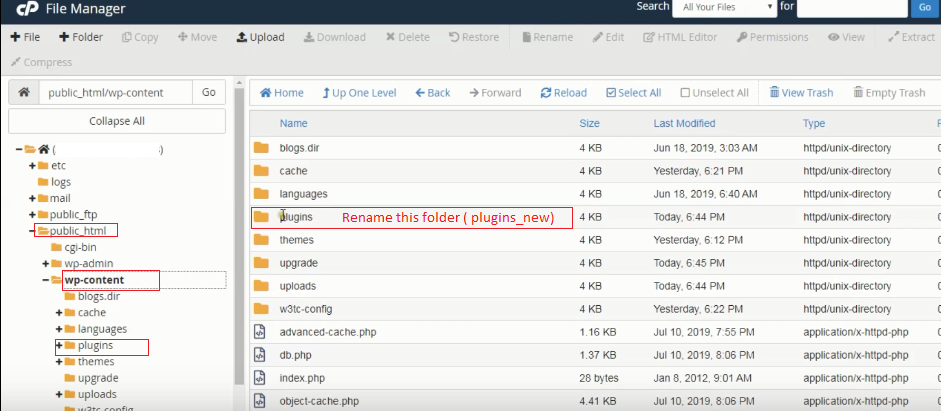
Now you will see your website is running very smoothly.
Second Method: if errors occur due to Theme issue.
Step 1: Please check your site admin email inbox.
Step 2: If you failed to login admin dashboard. then click on recovery url for this .
Step 3: then click on Appearance → Themes → and click on activate button on default themes.
Step 4: then click on Exit Recovery Mode → and log in to your admin dashboard.
Step 5: If the problem still occurs then follow First Method in this blog.
if you want more help then follow below links as reference:
thanks for following us, if you want to give us some more reference on this then comment us. we will welcome your suggestions. Please spread this blog with your friends and family so they can easily solve this issue without losing any important time on this topic.
- Top 10 DevOps Blogs and Websites To Follow in 2023 - December 13, 2022
- How To Set Up Apache Virtual Hosts on Ubuntu 20.04.2 LTS - October 28, 2021
- How to Fix ” Vue packages version mismatch:” error in Laravel 5.5 - April 15, 2021

