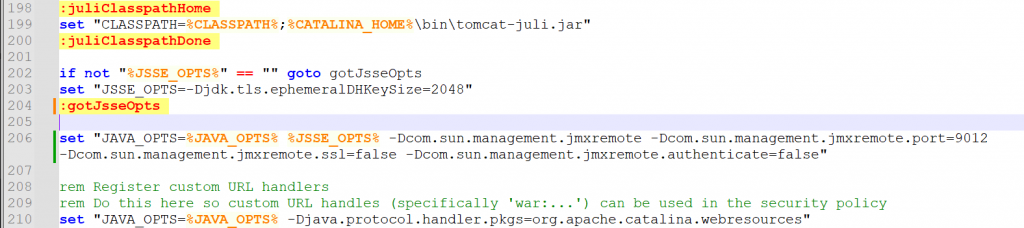
To enable JMX (Java Management Extensions) in Apache Tomcat on a Windows system, you can follow these step-by-step instructions:
- Open the Tomcat installation directory in Windows Explorer.
- Navigate to the
bindirectory. - Locate the
catalina.batfile and open it in a text editor. - Search for the
set JAVA_OPTSline in thecatalina.batfile. It may look like this:bashCopy codeset JAVA_OPTS=%JAVA_OPTS% <some_other_options> - Add the following options to the
JAVA_OPTSline to enable JMX:bashCopy codeset JAVA_OPTS=%JAVA_OPTS% -Dcom.sun.management.jmxremote ^ -Dcom.sun.management.jmxremote.port=9999 ^ -Dcom.sun.management.jmxremote.ssl=false ^ -Dcom.sun.management.jmxremote.authenticate=falseThe above configuration sets JMX to listen on port9999, disables SSL, and disables authentication. Adjust these values as needed for your specific setup. Note the^symbol at the end of each line, which indicates a line continuation in the Windows batch file. - Save the changes to the
catalina.batfile. - Open a command prompt as an administrator.
- Navigate to the
bindirectory within the Tomcat installation directory. - Execute the following command to start Tomcat:bashCopy code
catalina.bat run - Tomcat will start with JMX enabled on the specified port. You should see log messages indicating the JMX configuration.
Sample
set "JAVA_OPTS=%JAVA_OPTS% %JSSE_OPTS% -Dcom.sun.management.jmxremote -Dcom.sun.management.jmxremote.port=9012 -Dcom.sun.management.jmxremote.ssl=false -Dcom.sun.management.jmxremote.authenticate=false"Latest posts by Rajesh Kumar (see all)
- Mastering Qualitative Research: The Role of Focus Groups in Data Collection - July 11, 2024
- What is robots ops? - July 10, 2024
- 5 Effective Online Learning Strategies for DevOps Professionals - July 4, 2024

