What is dbForge Studio ?
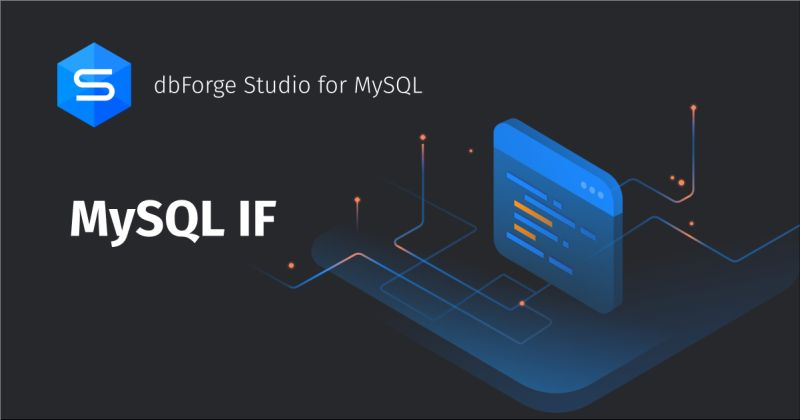
dbForge Studio is a comprehensive integrated development environment (IDE) and management tool for database developers and administrators. It offers a wide range of features tailored for working with various database management systems (DBMS), including Microsoft SQL Server, MySQL, Oracle, and PostgreSQL. dbForge Studio provides tools for database design, development, administration, and management tasks, making it a versatile solution for database professionals.
Top 10 use cases of dbForge Studio ?
Here are the top 10 use cases of dbForge Studio:
- Database Design: dbForge Studio allows users to visually design and model databases using entity-relationship diagrams (ERDs). Users can create tables, define relationships, and specify data types and constraints using a graphical interface.
- Query Development: Users can write and execute SQL queries using the built-in query editor in dbForge Studio. The editor provides syntax highlighting, code completion, and formatting features to enhance query development productivity.
- Schema Comparison and Synchronization: dbForge Studio enables users to compare and synchronize database schemas between different database instances or versions. This feature is particularly useful for managing schema changes across development, test, and production environments.
- Data Comparison and Synchronization: Users can compare and synchronize data between tables or databases, helping to ensure data consistency and integrity across different environments.
- Database Administration: dbForge Studio provides tools for database administration tasks such as user management, backup and recovery, performance monitoring, and security configuration.
- Code Profiling and Debugging: Users can profile SQL code and identify performance bottlenecks using built-in profiling tools. Additionally, dbForge Studio supports debugging stored procedures and functions for troubleshooting and optimization purposes.
- Version Control Integration: dbForge Studio integrates with popular version control systems such as Git and Subversion, allowing users to manage database scripts and changesets directly from the IDE.
- Automation and Scripting: Users can automate common tasks and workflows using scripting languages such as SQL, PowerShell, or C#. dbForge Studio provides scripting capabilities for tasks like database deployment, data migration, and schema changes.
- Data Import and Export: dbForge Studio facilitates the import and export of data between different formats and databases. Users can import data from CSV, Excel, or other databases, and export data to various formats for reporting or analysis purposes.
- Cross-Platform Support: dbForge Studio supports multiple database management systems, including SQL Server, MySQL, Oracle, and PostgreSQL, making it suitable for organizations with heterogeneous database environments.
dbForge Studio offers a comprehensive set of features for database design, development, administration, and management, making it a valuable tool for database professionals working with various database platforms.
What are the feature of dbForge Studio ?
dbForge Studio offers a wide range of features tailored for database development, administration, and management across different database management systems (DBMS). Below are some of the key features commonly found in dbForge Studio:
- Database Design Tools:
- Entity-Relationship Diagram (ERD) Designer: Visual tool for designing and modeling database schemas.
- Table Designer: Graphical interface for creating and modifying database tables, columns, indexes, and constraints.
- Query Development:
- SQL Editor: Comprehensive text editor with syntax highlighting, code completion, and formatting.
- Query Builder: Visual query building tool for creating SQL queries without writing code manually.
- Schema and Data Comparison:
- Schema Comparison: Compare and synchronize database schemas between different instances or versions.
- Data Comparison: Compare and synchronize data between tables or databases.
- Database Administration:
- User Management: Create, modify, and delete database users and permissions.
- Backup and Recovery: Perform database backups and restore operations.
- Performance Monitoring: Monitor database performance metrics and identify bottlenecks.
- Code Profiling and Debugging:
- SQL Code Profiling: Profile SQL queries and identify performance issues.
- Stored Procedure Debugging: Debug stored procedures and functions for troubleshooting.
- Version Control Integration:
- Integration with popular version control systems such as Git, SVN, and Mercurial for managing database scripts and changesets.
- Automation and Scripting:
- Automation: Automate repetitive tasks and workflows using scripting languages such as SQL, PowerShell, or C#.
- Scripting: Generate scripts for database objects, data, and schema changes.
- Data Import and Export:
- Import Wizard: Import data from various formats (e.g., CSV, Excel, SQL scripts) into the database.
- Export Wizard: Export data from the database to different formats for reporting or analysis purposes.
- Cross-Platform Support:
- Support for multiple DBMS platforms including Microsoft SQL Server, MySQL, Oracle, PostgreSQL, and SQLite.
- Security Management:
- Security Configuration: Manage database security settings, roles, and permissions.
- Encryption: Encrypt sensitive data and manage encryption keys.
- Data Visualization:
- Charting and Graphing: Visualize database data with interactive charts and graphs.
- Performance Optimization:
- SQL Query Optimization: Analyze and optimize SQL queries for better performance.
- Index Management: Create, modify, and optimize database indexes.
These features make dbForge Studio a comprehensive solution for database professionals, offering tools for database design, development, administration, and management across various database platforms.
How dbForge Studio works and Architecture?
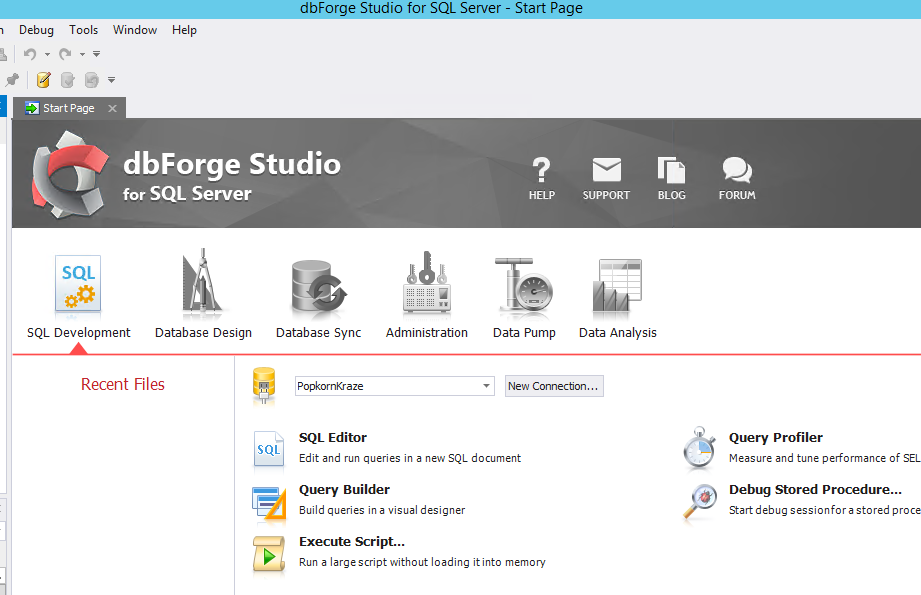
The architecture and operation of dbForge Studio typically involve a client-server model with various components working together to provide a comprehensive database development and management environment. Here’s a general overview of how dbForge Studio works:
- Client Interface:
- dbForge Studio’s client interface is the user-facing application installed on the developer’s or administrator’s workstation. It provides a graphical user interface (GUI) through which users interact with the various features and tools offered by dbForge Studio.
- Database Connection:
- Users establish connections from the dbForge Studio client to the target databases they want to work with. This could include databases hosted locally or remotely, and across different database management systems (e.g., SQL Server, MySQL, Oracle, PostgreSQL).
- User Interaction and Tool Usage:
- Users interact with dbForge Studio through its GUI to perform tasks such as writing and executing SQL queries, designing database schemas, comparing and synchronizing database structures and data, administering user permissions, and more.
- Depending on the specific feature being used, dbForge Studio may leverage different components and modules to execute tasks efficiently. For example, the SQL editor component handles SQL query execution, syntax highlighting, and code completion, while the schema comparison module manages schema synchronization tasks.
- Server-side Components:
- While much of the functionality of dbForge Studio resides on the client-side, some tasks may require interaction with server-side components. This is especially true for tasks involving database administration, where commands need to be executed on the database server itself.
- For example, when performing a database backup operation, dbForge Studio sends commands to the database server to initiate the backup process and retrieve the backup files. Similarly, tasks like schema synchronization involve comparing database structures and executing schema modification commands on the server.
- Integration with External Tools and Services:
- dbForge Studio often integrates with external tools and services to enhance its functionality. This may include version control systems like Git or Subversion for managing database scripts, or external data visualization tools for creating interactive charts and graphs based on database query results.
- Integration with external services allows users to seamlessly incorporate dbForge Studio into their existing development and management workflows.
dbForge Studio operates as a versatile client-side application for database development and management, leveraging server-side components and external integrations to provide a comprehensive set of features for working with various database platforms.
How to Install dbForge Studio it?
The installation process for dbForge Studio depends on the specific version you want and your operating system. Here’s a breakdown for different scenarios:
Windows:
- Download: Visit the Devart website and download the installer for your desired version (e.g., dbForge Studio for MySQL, SQL Server, etc.) based on your operating system.
- Run Installer: Double-press the downloaded installer file (.exe).
- Welcome Screen: Read the welcome message and press “Next.”
- License Agreement: Read and allow the license agreement by pressing “I accept the terms in the license agreement” and then “Next.”
- Choose Installation Type: Choose the desired installation type (typically “Complete” for all features or “Custom” for specific components).
- Installation Path: Choose the installation directory. It’s recommended to keep the default unless you have specific reasons to change it.
- Start Menu Folder: Select the desired Start Menu folder for the shortcuts.
- Additional Options: Review additional options like associating specific file types with dbForge Studio and creating desktop shortcuts. Customize them as needed.
- Install: Press “Install” to start the installation process.
- Finish: Once the installation is complete, click “Finish” to launch dbForge Studio.
macOS:
- Download: Visit the Devart website and download the macOS installer for your desired version.
- Open Installer: Double-click the downloaded installer file (.dmg).
- Drag & Drop: Drag the dbForge Studio icon to your Applications folder.
- Open Application: Open the application from your Applications folder.
Linux:
- Download: Visit the Devart website and download the Linux installer for your desired version and distribution (e.g., RPM for Red Hat-based systems, DEB for Debian-based systems).
- Open Terminal: Open a terminal window.
- Navigate to File: Use the
cdcommand to navigate to the directory where you downloaded the installer file. - Installation Command: Run the appropriate installation command based on your downloaded file type (e.g.,
sudo rpm -i dbforgestudio.rpmfor RPM packages). - Follow Prompts: Follow any additional prompts or instructions displayed during the installation process.
Notes:
- You might need administrator privileges to install dbForge Studio.
- You can also use Chocolatey (Windows package manager) or Homebrew (macOS package manager) to install dbForge Studio.
Basic Tutorials of dbForge Studio: Getting Started
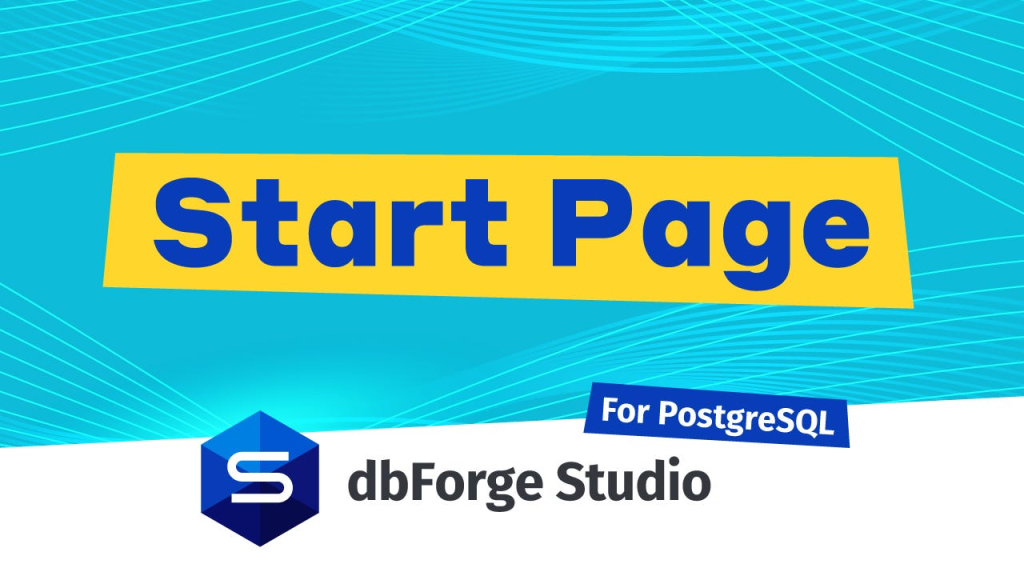
Here’s a basic step-by-step tutorial to get you started with dbForge Studio. We’ll cover some fundamental tasks commonly performed in database development and management:
- Connecting to a Database:
- Launch dbForge Studio.
- Press on “Database Explorer” or “Connect to Database” option.
- Choose the appropriate database management system (e.g., SQL Server, MySQL, Oracle).
- Enter the connection details such as server address, port, username, and password.
- Click “Connect” to establish the connection.
- Query Execution:
- Once connected, navigate to the SQL Editor.
- Write a simple SQL query, such as
SELECT * FROM TableName. - Click on the “Execute” button or press Ctrl + Enter to execute the query.
- View the results in the Results pane.
- Database Schema Design:
- Navigate to the Database Explorer or Schema Designer.
- Right-click on the database node and select “New Table” or “Create Table.”
- Define the table columns, data types, and constraints using the visual interface.
- Save the table design.
- Data Insertion:
- In the Database Explorer, right-click on the table you created and select “View/Edit Data” or “Open Table.”
- Manually enter data into the table rows or import data from an external source.
- Schema Comparison:
- Go to the Schema Comparison tool.
- Select the source and target databases for comparison.
- Run the comparison process.
- Review the differences highlighted in the results.
- Data Comparison:
- Use the Data Comparison tool.
- Select the source and target tables or databases for comparison.
- Run the comparison process.
- Review the differences in data records.
- Backup and Restore:
- Navigate to the Database Explorer.
- Right-click on the database node and select “Backup” or “Export.”
- Choose the backup settings (e.g., backup destination, compression options).
- Initiate the backup process.
- To restore, right-click on the database node and select “Restore” or “Import,” then follow the prompts.
- User Management:
- Navigate to the Security or User Management section.
- Create new users or modify existing user permissions.
- Assign roles and privileges to users as needed.
- SQL Scripting and Automation:
- Write SQL scripts to automate common tasks like data manipulation, schema changes, or database maintenance.
- Save the scripts for future use or schedule them to run at specific times using external schedulers or built-in automation features.
- Version Control Integration:
- Integrate dbForge Studio with your preferred version control system (e.g., Git, SVN).
- Check-in database scripts and changes to version control repositories directly from the IDE.
- Collaborate with team members, track changes, and manage database revisions efficiently.
These steps provide a basic overview of using dbForge Studio for essential database development and management tasks. Experiment with these features to become more comfortable with the tool and explore its capabilities further.
- Mutual of Omaha: Selection and Interview process, Questions/Answers - April 15, 2024
- AES: Selection and Interview process, Questions/Answers - April 15, 2024
- Amphenol: Selection and Interview process, Questions/Answers - April 15, 2024

