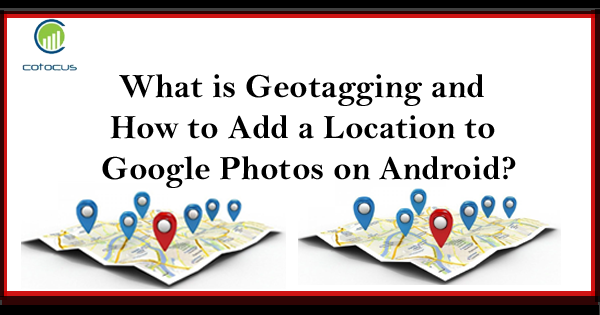
Geotagging is the addition of geographic coordinate information. It usually in the form of latitude and longitude geographic coordinate information to images, video, and other media recorded by smartphones or GPS-enabled electronic devices. One of the main things, geotagging includes place names such as street addresses, towns, postal zip codes, or telephone area codes.
Here, I am going to tell about how to Add a Location to Google Photos on Android
Method 1: How to Enabling Automatic Photo Locations?
First of all, Open the Google Photos app on your Android. The Photos icon looks like a colored pinwheel with red, yellow, green, and blue wings.
Then, Tap the Assistant tab. This button looks like a speech bubble icon in the lower-left corner of your screen and Scroll down and find the “Add location to your photos” heading. The Assistant page lists various tips and features that you can use. Scroll down to browse some of the tips, and find the location feature.
Next step, Tap Turn on Location History. This button is located under the “Add location to your photos” heading on the Assistant page. You will have to confirm your action on a new page. Tap the OK button. It’s in the lower-right corner of the “Location History” page. This will confirm you want to automatically add your current location to every photo you take, and save it on Google Photos.
Make sure your Android’s GPS service is turned on. The GPS service on your phone or tablet must be turned on when you’re taking a photo. Otherwise, there will be no location added to any of your images.
Take a photo. Open your camera and take a photo. Every photo will come out with your current location added to the metadata.
Method 2: How to Add a Location to an Album Manually
Now I am going to tell about How to Add a Location to an Album manually? First of all, Open the Google Photos app on your Android. The Photos icon looks like a colored pinwheel with yellow, red, green, and blue wings.
Next step: Tap the Albums tab. It looks like a book icon on the navigation bar at the bottom of your screen. It will open a menu of all your photo albums.
Then, Scroll down and find the Albums heading. This section shows all of your photo albums in one category.
Tap an album. This will open the photo album’s contents on a new page. And Tap the three vertical dots icon. This button is in the upper-right corner of your screen. It will open a drop-down menu. Then, Select the Edit album on the drop-down menu. This will open your current photo album in the editor mode.
Tap the location pin icon. This button is located on a blue toolbar in the upper-right corner of your screen. It will open a pop-up menu of different options for adding a location to this album.
Then, Select Location if you want to search a list of locations to add. This option will open a search page, where you can enter a keyword and select a location from a list of matching results. The location you select will be added to your photo album. And Select Map if you want to add a location mark or a route on a map. This option will allow you to search and mark multiple locations on a map, draw a route between them, and add this map to the photo album.
Finally, Select All suggested locations if you want to see a list of suggestions. Your phone or tablet may come up with pretty accurate location suggestions if a photo in this album already has a location added.
- Website Development Company in Chennai - July 14, 2023
- Website Development Company in Coimbatore - July 14, 2023
- Website Development Company in Jaipur - July 14, 2023

