What is macOS?
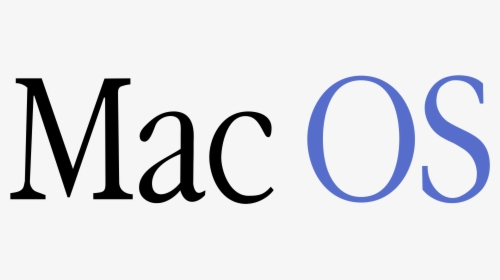
macOS is the operating system elaborated by Apple Inc. for its line of Macintosh computers. It is the successor to Mac OS 9 and is based on the Unix-based NeXTSTEP operating system, which Apple acquired when it purchased NeXT Computer, Inc. in 1997. macOS is known for its user-friendly interface, stability, and integration with other Apple products and services.
What is top use cases of macOS?
Top Use Cases of macOS:
- Personal Computing:
- macOS is widely used as the operating system for personal computers, including iMac, MacBook, and Mac mini. It gives a user-friendly interface and seamless integration with other Apple devices.
- Content Creation:
- macOS is popular among creative professionals, such as graphic designers, video editors, musicians, and artists. Applications like Final Cut Pro, Logic Pro, and Adobe Creative Cloud suite are widely used on macOS for content creation.
- Software Development:
- macOS is a preferred platform for software development, especially for iOS, macOS, watchOS, and tvOS app development. Xcode, Apple’s integrated development environment (IDE), is widely used for coding, testing, and debugging applications.
- Media and Entertainment Production:
- macOS is used in the media and entertainment industry for tasks such as audio/video editing, 3D animation, and game development. Its stability and performance make it suitable for demanding multimedia applications.
- Web Development:
- Many web developers prefer macOS for web development tasks. Popular web development tools and frameworks are often compatible with macOS, and the terminal-based Unix environment provides a robust development environment.
- Education:
- macOS is used in educational institutions, including schools and universities. It provides a user-friendly environment for students and educators and is often used for programming courses, graphic design, and multimedia projects.
- Productivity and Office Tasks:
- macOS is used for general office tasks, productivity, and business applications. It supports a range of office suites, communication tools, and collaboration software.
- Server Management:
- macOS Server, although its focus has shifted in recent years, can still be used for server management and deployment in small to medium-sized environments. It provides services such as file sharing, network services, and collaboration tools.
- Photography and Graphic Design:
- macOS is popular among photographers and graphic designers for its support of professional-grade software such as Adobe Photoshop, Lightroom, and other creative tools.
- Security and Privacy:
- macOS is known for its security features, including Gatekeeper (which verifies the authenticity of applications), FileVault (full-disk encryption), and strong user authentication methods. These features make macOS a preferred choice for users who prioritize security and privacy.
- Virtualization and Development Environments:
- macOS is used for running virtual machines and development environments. Developers often use macOS for building and testing applications on multiple platforms.
- Home and Entertainment:
- macOS serves as the operating system for home computers used for entertainment purposes, such as music playback, movie streaming, and gaming.
macOS is valued for its sleek design, stability, performance, and the seamless integration it provides with other Apple products and services. Its popularity extends across a diverse range of use cases, making it a versatile operating system for various applications.
What are feature of macOS?
Features of macOS:
macOS is known for its user-friendly interface, stability, and integration with Apple’s ecosystem. Here are following key features of macOS:
- Graphical User Interface (GUI):
- macOS features a visually appealing and user-friendly interface with a dock for quick access to applications and a menu bar for system settings.
- Spotlight Search:
- Spotlight is a powerful search tool that allows users to quickly find files, applications, emails, and more.
- Mission Control:
- Mission Control provides an overview of open windows, desktops, and full-screen apps, making it easy to navigate between different tasks.
- Notification Center:
- The Notification Center consolidates notifications from various applications, making it easy for users to stay updated on messages, calendar events, and other alerts.
- Siri:
- Siri, Apple’s virtual assistant, is integrated into macOS, allowing users to perform tasks, get information, and control their computer using voice commands.
- Continuity and Handoff:
- Continuity features enable seamless integration between macOS and iOS devices. Handoff allows users to start an activity on one device and continue it on another.
- iCloud Integration:
- macOS integrates with iCloud, enabling users to sync files, photos, contacts, and more across their Apple devices.
- Time Machine:
- Time Machine is a built-in backup solution that automatically backs up the entire system, allowing users to restore their Mac to a specific point in time.
- Gatekeeper:
- Gatekeeper ensures the security of the system by verifying the authenticity of applications, preventing the installation of unauthorized or malicious software.
- FileVault:
- FileVault provides full-disk encryption, enhancing the security of user data on the Mac.
- Apple Music, Podcasts, and TV:
- macOS includes built-in apps for music, podcasts, and TV, providing users with access to a vast library of content.
- App Store:
- The Mac App Store allows users to discover, download, and install a wide range of applications, including productivity tools, games, and utilities.
- Unix-Based Terminal:
- macOS is built on a Unix-based foundation, providing a powerful terminal for users who prefer command-line interactions and development environments.
- FaceTime and Messages:
- macOS includes FaceTime for video calls and Messages for text messaging, providing seamless communication across Apple devices.
What is the workflow of macOS?
Workflow of macOS:
The workflow on macOS varies based on user preferences and tasks, but here’s a general workflow for everyday use:
- Startup:
- Power on the Mac and log in using a password, fingerprint, or facial recognition (depending on the Mac model).
- Desktop Navigation:
- Use the desktop, dock, and menu bar to access applications, files, and system settings.
- Application Launch:
- Launch applications from the dock, Applications folder, or using Spotlight search.
- Task Management:
- Use Mission Control to manage open windows and desktops, switch between applications, and organize tasks.
- File Management:
- Use Finder for file management, navigation, and organization. Users can generate, delete, copy, and move files and folders.
- Internet Browsing:
- Use Safari or other web browsers for internet browsing and online activities.
- Email and Messaging:
- Access and manage emails using the Mail app. Use Messages for text messaging and communication.
- Media Consumption:
- Use built-in apps like Apple Music, Podcasts, and TV for entertainment.
- Productivity Applications:
- Use productivity applications such as Pages, Numbers, and Keynote for document creation and editing.
- Security and System Preferences:
- Access System Preferences to customize system settings, security preferences, and user accounts.
- Backup and Restore:
- Set up and manage Time Machine for regular backups and use it for system restoration if needed.
- Voice Commands (Optional):
- Use Siri for voice commands to perform tasks, get information, and control the computer.
- Continuity and Handoff (Optional):
- Use Continuity features to seamlessly transition tasks between macOS and iOS devices.
- Shut Down or Sleep:
- Shut down the Mac or put it to sleep when finished using it.
This workflow can be adapted based on specific tasks, and users may explore additional features and applications available on macOS to enhance their productivity and user experience.
How macOS Works & Architecture?
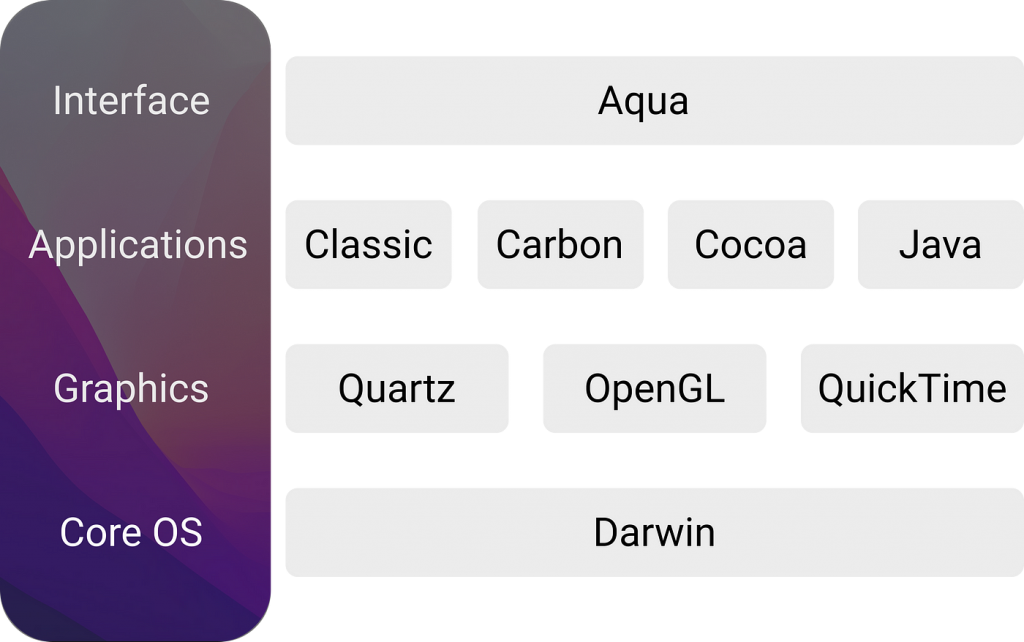
Following is a breakdown of how macOS works and its architecture:
1. Unix Foundation:
- macOS is built on a Unix foundation, specifically Darwin, a free and open-source operating system.
- This foundation provides core functionalities like memory management, process management, and file system management.
- Unix commands and utilities are available on macOS for advanced users.
2. Core Components:
- Mach Kernel: The core of macOS responsible for low-level tasks like memory management, multi-tasking, and device interaction.
- I/O Kit: Manages hardware devices and drivers.
- Core Services: Provide essential services like networking, printing, and security.
- Application Services: Provide APIs for applications to interact with the system.
- Finder: The desktop environment and file manager.
- WindowServer: Manages the graphical user interface and windows.
- Aqua: The graphical user interface framework of macOS.
3. Layers:
- macOS is organized into layers for modularity and flexibility.
- CoreOS: Provides the basic functionality of the operating system.
- Foundation Services: Build on CoreOS and offer essential services.
- Application Services: Provide APIs for applications to access features like networking and graphics.
- Frameworks: Provide reusable components for application development.
- Applications: Built on top of the frameworks and services.
4. Security:
- macOS is known for its robust security features.
- Sandboxing: Applications are sandboxed to limit their access to system resources and prevent malware.
- File System Permissions: Files and folders have access control lists to restrict user access.
- Gatekeeper: Only allows applications from trusted sources to be installed.
5. Updates:
- macOS receives regular updates for security fixes, bug fixes, and new features.
- Updates can be installed through the App Store or System Preferences.
Benefits of macOS Architecture:
- Stability: Unix foundation provides a stable and reliable operating system.
- Security: Robust security features protect users from malware and other threats.
- Performance: Optimized for performance and efficiency.
- Flexibility: Modular architecture allows for customization and extensibility.
Understanding macOS architecture helps users troubleshoot issues, customize their environment, and develop applications effectively.
How to Install and Configure macOS?
Installing and configuring macOS is a relatively straightforward process, but it depends on whether you’re starting fresh on a new Mac or updating your existing system. Here’s a breakdown for both scenarios:
Installing macOS on a New Mac:
- Prepare the Mac: Turn it on and connect it to the internet.
- Run Setup Assistant: The assistant will guide you through the initial setup process, including language selection, setting up Apple ID, and transferring data from another Mac or iCloud backup (if available).
- Choose Installation Source: You can install macOS from the built-in recovery partition, a bootable USB installer created from another Mac, or directly download the installation file from the App Store.
- Follow on-screen instructions: Choose the target disk for installation and agree to the terms and conditions.
- Wait for the installation to complete: This can take some time depending on your internet speed and chosen installation source.
- Set Up Your Desktop: After installation, follow the on-screen prompts to set up your desktop, including creating a user account, customizing the appearance, and connecting to Wi-Fi.
Updating macOS on an Existing Mac:
- Back up your data: It’s crucial to back up your important data before proceeding with the update. Time Machine is a built-in tool for creating backups.
- Check for upgrades: Go to System Preferences > Software Upgrade. The system will automatically check for available upgrades.
- Download and install the update: Once an update is available, click “Download Now”. The upgrade will be downloaded in the background.
- Restart your Mac: After download, click “Restart Now” to install the update. Your Mac will restart and the update will be applied.
Additional configuration options:
- App Store: Download and install applications from the App Store.
- System Preferences: Configure various system settings like network, security, privacy, accessibility, and more.
- iCloud: Sign in to your iCloud account to access your files, photos, contacts, and other data across your Apple devices.
Remember to follow the specific instructions provided by Apple for your macOS version and hardware model for a smooth installation and configuration process.
Fundamental Tutorials of macOS: Getting started Step by Step
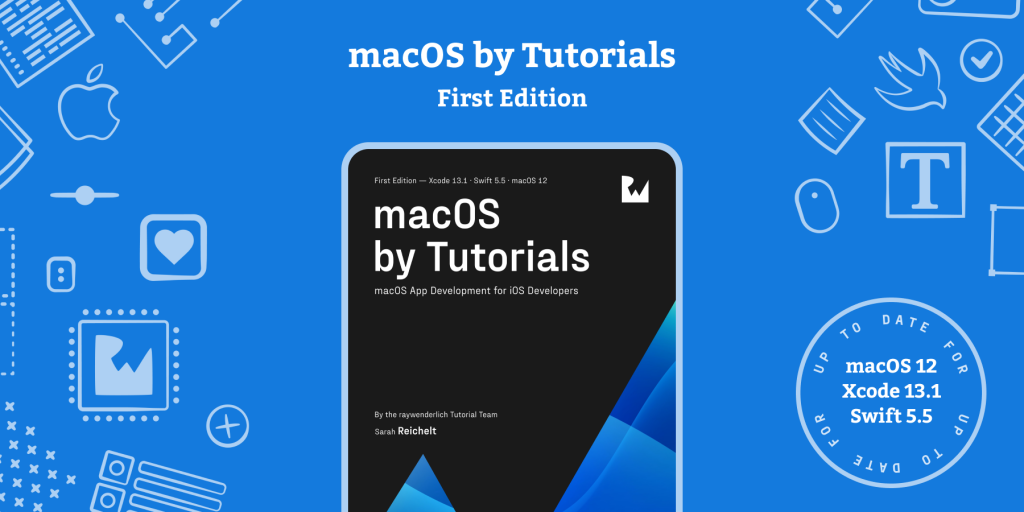
Following is a breakdown of stepwise basic tutorials to get you started with macOS:
1. Getting Started:
- Turn on your Mac and connect to Wi-Fi.
- Follow the Setup Assistant instructions.
- Create a user account.
- Customize your desktop background and other settings.
- Learn the basic layout of the macOS interface.
2. Using the Finder:
- Open the Finder.
- Navigate through files and folders.
- Create, rename, and delete files and folders.
- Move and copy files and folders.
- Use Spotlight to search for files and folders.
3. Launching Applications:
- Open the Dock.
- Launch applications from the Dock.
- Use Launchpad to find and launch applications.
- Switch between applications using the Dock or Mission Control.
- Close applications.
4. Using the Menu Bar:
- Explore the different menus in the menu bar.
- Access system settings and preferences.
- Use application menus to perform specific tasks.
5. Working with Documents:
- Save documents to your Mac.
- Open documents from different applications.
- Print documents.
- Share documents with others.
6. Connecting to the Internet:
- Connect to Wi-Fi networks.
- Configure network settings.
- Use Safari to browse the web.
- Send and receive emails with Mail.
7. Managing Files and Storage:
- Organize your files and folders using folders and tags.
- Apply iCloud Drive to store files in the cloud.
- Free up storage space on your Mac.
8. Customizing macOS:
- Change the desktop wallpaper and display settings.
- Configure keyboard shortcuts.
- Change the Dock settings.
- Customize the menu bar.
9. Security and Privacy:
- Create strong passwords and enable two-factor authentication.
- Control app access to your data and privacy settings.
- Use FileVault to encrypt your data.
- Update macOS regularly to install the latest security patches.
10. Troubleshooting:
- Restart your Mac.
- Force quit frozen applications.
- Run Disk Utility to repair disk errors.
- Use Time Machine to restore your data.
- Contact Apple Support for further assistance.
Important Tips for Learning macOS:
- Begin with the basics and gradually move on to more advanced topics.
- Practice regularly to improve your skills.
- Don’t be afraid to experiment and attempt new things.
- Use online resources and tutorials to find answers to your questions.
- Join the Mac community to connect with other Mac users and get help.
By following these steps and utilizing the available resources, you can learn the basics of macOS and become comfortable using this powerful operating system.
- Mutual of Omaha: Selection and Interview process, Questions/Answers - April 15, 2024
- AES: Selection and Interview process, Questions/Answers - April 15, 2024
- Amphenol: Selection and Interview process, Questions/Answers - April 15, 2024

