What is VBA?
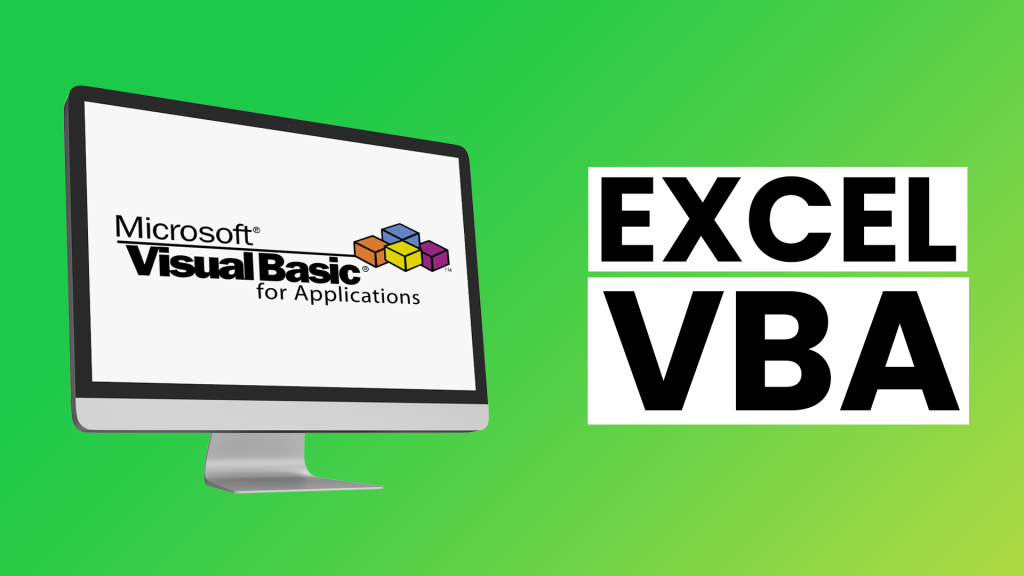
Visual Basic for Applications (VBA) is a programming language elaborated by Microsoft. It is integrated into Microsoft Office applications like Excel, Word, Outlook, and Access. VBA allows users to automate tasks, create custom functions, and build user interfaces within these Office applications. It is primarily used for creating macros to enhance automation and extend the functionality of Microsoft Office products.
What is top use cases of VBA?
Top Use Cases of VBA:
- Automating Excel Spreadsheets:
- VBA is extensively used for automating repetitive tasks in Excel. Users can create macros to perform calculations, data analysis, and formatting automatically.
- Creating Custom Functions in Excel:
- VBA enables users to create custom functions (UDFs) in Excel, expanding the range of available functions beyond the built-in ones.
- Data Manipulation in Access:
- In Microsoft Access, VBA is used for creating automation scripts to manipulate data, generate reports, and streamline database management tasks.
- Automating Word Documents:
- VBA can be employed to automate the creation and formatting of Word documents. It is useful for tasks such as document generation, mail merging, and template customization.
- Outlook Automation:
- VBA can automate tasks in Microsoft Outlook, such as sending emails, managing appointments, and organizing messages, leading to increased productivity.
- Creating User Forms:
- VBA allows the creation of user forms in Excel, Access, and other Office applications. These forms provide a customized user interface for interacting with data.
- PowerPoint Automation:
- VBA can automate PowerPoint presentations, including tasks like slide creation, formatting, and the addition of dynamic content.
- Integration with Other Office Applications:
- VBA enables integration between different Office applications. For example, data can be transferred between Excel and Access, or Outlook can be used to send emails triggered by events in Excel.
- Task Automation in Office Suite:
- VBA is used for automating various tasks across the entire Microsoft Office suite, providing a consistent programming environment for automation.
- Customizing Forms in Access:
- VBA is employed for customizing forms and reports in Microsoft Access, allowing users to tailor the user interface and reporting functionalities.
- Dynamic Charting in Excel:
- VBA can be used to create dynamic charts in Excel that update based on changes in underlying data, providing interactive and real-time visualization.
- Data Validation and Error Handling:
- VBA allows for the implementation of data validation rules and error-handling mechanisms to improve the reliability of automated processes.
- Task Scheduler Integration:
- VBA can be integrated with the Windows Task Scheduler to automate tasks at specific times or in response to events, enhancing the efficiency of routine processes.
- Financial Modeling and Analysis:
- In Excel, VBA is used for building complex financial models, automating financial analysis, and performing scenario analysis.
- Custom Add-Ins:
- VBA can be used to create custom add-ins for Office applications, extending their functionality and providing additional features.
VBA is a powerful tool for users who want to automate tasks, enhance productivity, and customize the functionality of Microsoft Office applications. Its ease of integration with the Office suite makes it a popular choice for users looking to extend the capabilities of these applications.
What are feature of VBA?
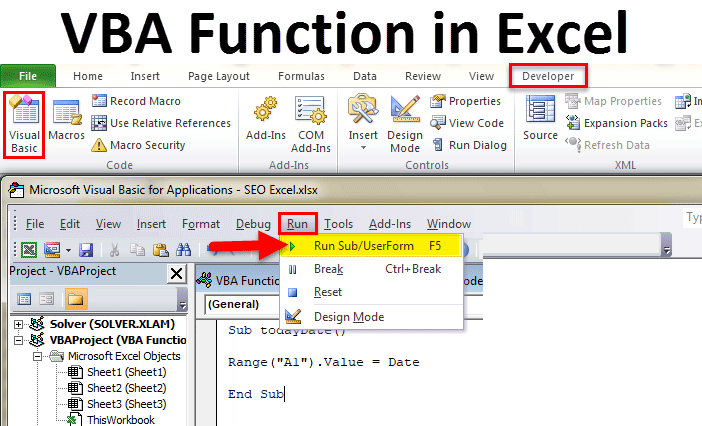
VBA is a versatile programming language with features that make it well-suited for automation and customization within Microsoft Office applications. Let’s have a look at some key features of VBA:
- Integration with Office Applications:
- VBA is tightly integrated into Microsoft Office applications, including Excel, Word, Outlook, Access, and PowerPoint. This integration allows users to write macros and automate tasks directly within these applications.
- Macro Recording:
- VBA allows users to record macros, which automatically generate VBA code based on the user’s actions. This feature is useful for beginners and provides a starting point for further customization.
- Object-Oriented Programming:
- VBA is an object-oriented programming (OOP) language, allowing users to work with objects, properties, methods, and events. This makes it easy to manipulate and control various elements within Office applications.
- Extensibility:
- VBA is highly extensible, allowing users to create custom functions, procedures, and forms to tailor the behavior of Office applications to their specific needs.
- Event-Driven Programming:
- VBA supports event-driven programming, where actions or behaviors can trigger specific events. For example, a button click or a worksheet change can trigger VBA code to run.
- User Forms:
- VBA enables the creation of custom user forms with controls such as buttons, text boxes, and checkboxes. These forms provide a graphical user interface for interacting with the user.
- Error Handling:
- VBA includes robust error-handling features, allowing developers to anticipate and handle errors gracefully. This improves the reliability and stability of VBA code.
- Data Types:
- VBA supports various data types, including integers, strings, booleans, and objects. This flexibility allows for the manipulation of different types of data.
- Control Structures:
- VBA includes standard control structures such as loops (For, While, Do…Loop) and conditional statements (If…Then…Else), providing the means to control the flow of code execution.
- Access to Object Models:
- VBA provides access to the object models of Office applications, allowing developers to interact with and manipulate elements such as cells, ranges, documents, and forms.
- Dynamic Arrays:
- VBA supports dynamic arrays, allowing developers to work with arrays that can resize during runtime based on the needs of the program.
- File I/O Operations:
- VBA supports file input and output operations, enabling the reading and writing of files from within Office applications.
- Debugging Tools:
- VBA includes debugging tools such as breakpoints, watch expressions, and an Immediate window, which help developers identify and fix issues in their code.
- Modularity:
- VBA code can be organized into modules, making it modular and easier to manage. Modules can be reused across different parts of an application.
- Windows API Access (Limited):
- VBA allows limited access to Windows API functions, enabling developers to perform advanced tasks not directly supported by the Office applications.
What is the workflow of VBA?
Workflow of VBA:
- Enable Developer Tab:
- Begin by enabling the Developer tab in the Office application where you want to use VBA. This tab provides access to VBA-related features.
2. Open Visual Basic for Applications (VBA) Editor:
- Access the VBA Editor from the Developer tab. This is where you write, edit, and manage your VBA code.
3. Create or Open a Module:
- Within the VBA Editor, create a new module or open an existing one. Modules are containers for VBA code.
4. Write VBA Code:
- Write your VBA code within the module. This may include defining variables, creating procedures (subroutines or functions), and using VBA keywords to perform actions.
Sub MyMacro()
' VBA code goes here
MsgBox "Hello, World!"
End Sub- Run or Debug Code:
- Run your code to execute the desired actions. Use debugging tools to identify and fix any issues in your code.
6. Utilize Object Models:
- Interact with the object model of the Office application to manipulate elements such as cells, ranges, documents, or forms.
7. Work with User Forms (Optional):
- If needed, create and work with custom user forms to provide a graphical user interface for your VBA code.
8. Event-Driven Programming:
- Implement event-driven programming by responding to specific events, such as button clicks, worksheet changes, or document openings.
9. Save and Share Macros:
- Save your VBA code within the Office document or as an external file. Share macros with others to automate tasks on their machines.
10. Repeat and Refine:
- Iterate on your VBA code as needed. Refine and enhance your macros based on changing requirements or additional functionality.
11. Utilize Built-in Functions:
- Leverage built-in VBA functions and features to streamline your code and take advantage of the capabilities of the programming language.
12. Document Code and Add Comments:
- Document your code by adding comments to explain the purpose and functionality of different sections. This makes your code more maintainable and understandable.
13. Test and Validate:
- Test your macros in different scenarios to ensure they work as intended. Validate the output and behavior of your VBA code under various conditions.
14. Debugging and Error Handling:
- Implement error handling mechanisms to gracefully handle unexpected situations. Use debugging tools to identify and fix errors during development.
15. Deploy and Distribute:
- Deploy your VBA macros for regular use. Distribute them to others who may benefit from the automation and customization you’ve implemented.
The workflow of VBA involves creating, writing, testing, and deploying code within the VBA Editor of Microsoft Office applications. VBA’s integration with Office objects and events, combined with its features, allows users to automate tasks and enhance the functionality of Office applications.
How VBA Works & Architecture?
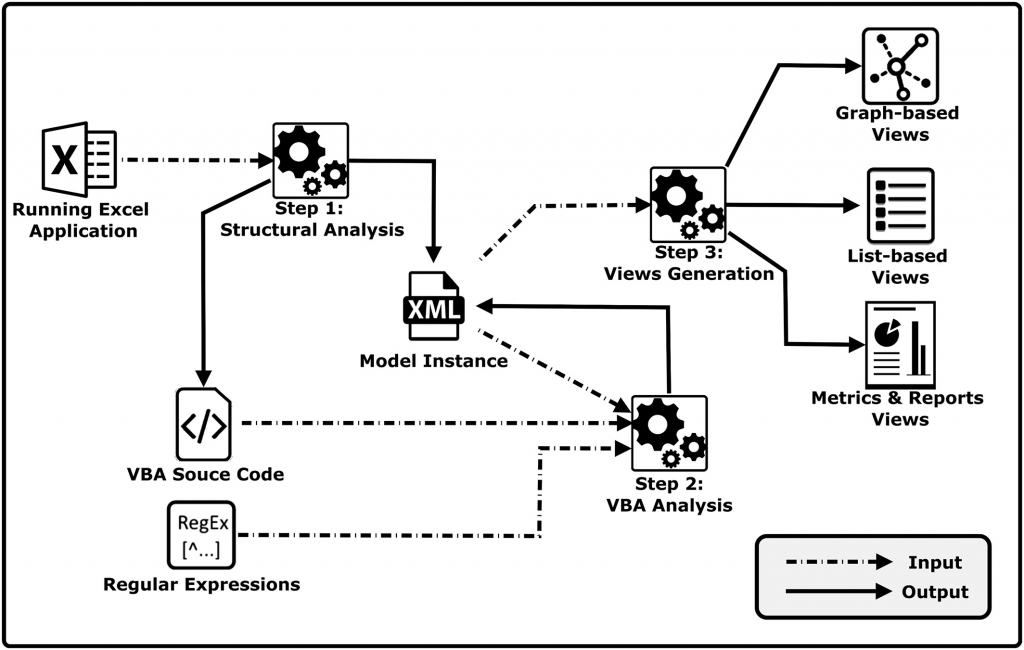
VBA (Visual Basic for Applications) is a macro programming language designed for automating tasks within Microsoft Office applications like Excel, Word, and PowerPoint.
Following is a breakdown of how VBA works and its architecture:
1. Components:
- VBA Editor: Integrated development environment for writing and debugging VBA code.
- Object Model: Hierarchically organized set of objects representing different elements within the application (e.g., worksheets, cells, documents).
- Procedures: Subroutines and functions that define the logic and automation steps.
- Modules: Files containing VBA code, organized into subs, functions, and other objects.
2. Functionality:
- VBA code interacts with the application’s object model to control various elements.
- Procedures are triggered by events (e.g., button clicks, workbook opening) or called explicitly within the code.
- VBA can automate repetitive tasks, manipulate data, create custom functions, and extend the application’s functionality.
3. Architecture:
- Macro-based: VBA code is stored within macros, which are attached to specific workbooks or templates.
- Object-oriented: Concepts like objects, properties, methods, and events form the core of the language.
- Event-driven: VBA code often reacts to events triggered by user interaction or application behavior.
4. Benefits:
- Automation: Automate repetitive tasks, saving time and effort.
- Extend functionality: Create custom functions and features beyond the built-in capabilities.
- Integration: Seamless interaction with the application’s object model for efficient automation.
- Flexibility: Adaptable to a wide range of tasks and applications.
5. Examples of VBA Usage:
- Excel: Automating data analysis, creating custom reports, formatting cells.
- Word: Automating document generation, customizing templates, adding macros to buttons.
- PowerPoint: Creating dynamic presentations, adding custom animations and effects.
Points to Remember:
- Understanding VBA’s object model and event-driven nature is crucial for effective development.
- Practice writing simple macros and gradually progress to more complex tasks.
- Utilize online resources and communities for support and learning opportunities.
By exploring the provided resources and practicing with VBA, you can unlock its potential for automating your workflow and significantly enhancing your productivity within Microsoft Office applications.
How to Install and Configure VBA?
Installing and Configuring VBA:
VBA comes pre-installed with Microsoft Office applications like Excel, Word, and PowerPoint. Therefore, you don’t necessary to install it separately. However, there are some configuration steps you might need to perform:
1. Enable the Developer Tab:
- This tab provides access to the VBA editor and other development tools.
- The specific steps to enable it vary depending on your Office version.
- Here are some general instructions:
- Excel: Go to File > Options > Customize Ribbon. Verify the box next to “Developer” and click OK.
- Word: Go to File > Options > Customize Ribbon. Verify the box next to “Developer” and click OK.
- PowerPoint: Go to File > Options > Customize Ribbon. Verify the box next to “Developer” and click OK.
2. Accessing the VBA Editor:
- Click on the “Developer” tab.
- Verify on “Visual Basic” to open the VBA editor.
3. Recording Macros:
- The macro recorder is a helpful tool for beginners to learn VBA.
- It records your actions within the application and automatically generates the corresponding VBA code.
- This can be a quick way to create simple macros and understand their structure.
4. Writing and Editing VBA Code:
- You can write your own VBA code directly in the VBA editor.
- The editor provides features like syntax highlighting, code completion, and debugging tools.
- Familiarize yourself with the VBA syntax and available functions for effective development.
5. Configuring Security Settings:
- By default, VBA macros are disabled for security reasons.
- You can adjust the security settings to allow macros to run from specific locations or trusted sources.
- This is important to ensure the safety of your system and prevent malicious code execution.
Points to Remember:
- Consult the official Microsoft documentation for detailed instructions on enabling the Developer tab and configuring security settings for your specific Office version.
- Utilize the macro recorder and online resources to learn VBA basics and get familiar with the language.
- Start with simple tasks and gradually progress to more complex code as you gain experience.
- Be cautious while enabling macros and only run code from trusted sources to ensure system security.
By following these steps and exploring the provided resources, you can effectively configure VBA and unlock its powerful automation capabilities within your Microsoft Office applications.
Fundamental Tutorials of VBA: Getting started Step by Step
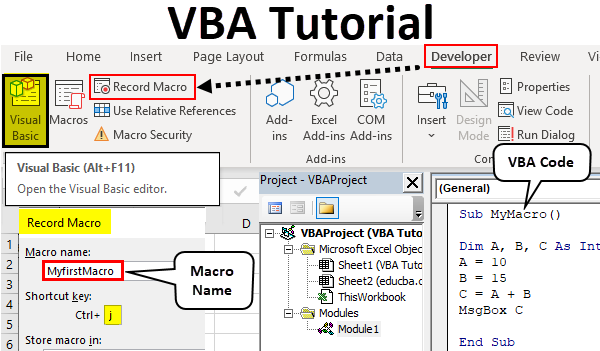
Following is a step-by-step basic tutorials for learning VBA:
1. Exploring the VBA Editor:
- Open your chosen Microsoft Office application (e.g., Excel).
- Enable the Developer tab (refer to the “How to Install and Configure VBA” section for specific instructions).
- Verify on “Visual Basic” to open the VBA editor.
- Explore the interface, including the Project Explorer, Code window, and Properties window.
- Learn about different code modules and how they organize your VBA projects.
2. Recording Simple Macros:
- Press on the “Record Macro” button in the Developer tab.
- Perform the actions you want to automate within the application (e.g., formatting cells, entering data).
- Click on the “Stop Recording” button.
- Open the VBA editor and view the generated code for your macro.
- Analyze the code to understand how VBA commands correspond to your recorded actions.
3. Introduction to VBA Code:
- Learn about basic VBA syntax:
- Variables: Store data and values within your code.
- Operators: Perform calculations and comparisons.
- Control flow statements: Control the execution of code using
If,Else, andLoopstatements.
- Practice writing simple code snippets to familiarize yourself with the syntax.
- Experiment with different commands and functions available in VBA.
4. Working with Objects and Properties:
- Understand the concept of objects in VBA, representing various elements within the application (e.g., worksheets, cells, documents).
- Learn about properties, which define specific attributes of an object (e.g., value, font, size).
- Use the VBA object model to access and manipulate properties of different objects within your code.
5. Creating Subroutines and Functions:
- Organize your code into subroutines (Sub) and functions (Function) for better structure and reusability.
- Subroutines perform actions without returning a value.
- Functions perform calculations or operations and return a value.
- Learn how to define and call subroutines and functions within your code.
6. Debugging and Error Handling:
- Utilize the VBA debugger to identify and fix errors in your code.
- Set breakpoints to pause execution at specific lines of code.
- Use the “Immediate Window” to evaluate expressions and test your code snippets.
- Implement error handling techniques to gracefully handle unexpected situations within your macros.
7. Online Resources and Tutorials:
- Utilize online resources like:
- Microsoft VBA documentation
- Excel VBA Tutorial for Beginners
- VBA communities and forums
- Follow step-by-step tutorials to build practical applications and deepen your understanding.
- Ask questions and participate in online communities to get help and learn from other VBA developers.
8. Practice and Experimentation:
- The key to mastering VBA is consistent practice and experimentation.
- Begin with small projects and gradually progress to more complex tasks.
- Challenge yourself to automate various tasks and extend the functionality of your Microsoft Office applications.
- Don’t hesitate to seek help and consult online resources when facing difficulties.
By following these steps and actively engaging with the learning process, you can gradually acquire the skills and knowledge necessary to become proficient in VBA programming. Remember, practice and dedication are essential to unlocking the full potential of VBA and automating your workflow effectively.
- Mutual of Omaha: Selection and Interview process, Questions/Answers - April 15, 2024
- AES: Selection and Interview process, Questions/Answers - April 15, 2024
- Amphenol: Selection and Interview process, Questions/Answers - April 15, 2024

