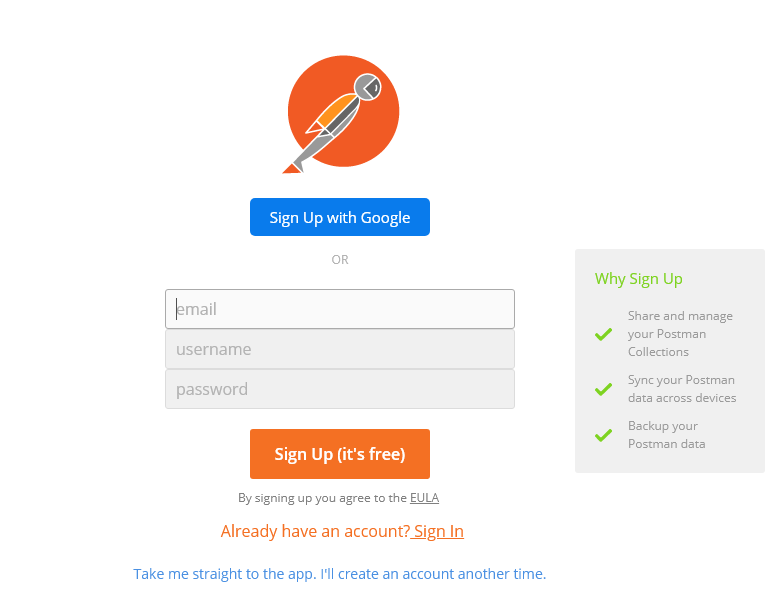
The first step is to get Postman. Now Postman is a little program, or a Chrome extension to be precise, which allows you to access RESTful APIs in a very convenient way, with a graphical user interface and an easy way to send data and see response data.
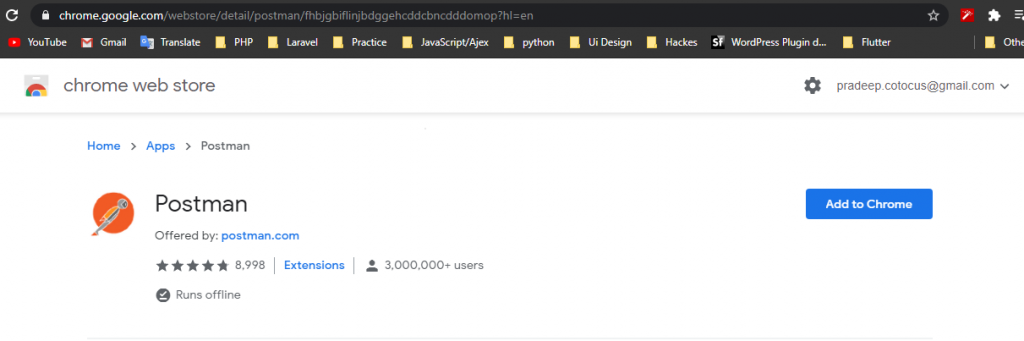
As you see on this web page, getpostman.com, you can easily click on Chrome App in order to be taken click on Chrome App in order to be taken
to the Chrome extension manager here, and in my case I already got it, and yes this is in German, but you would just click here to install this app
in your Chrome browser. Now if you’re on a Mac you will also have the option of downloading the Mac app, but on Windows make sure to install
Chrome at this application, this extension here. Once Postman is installed and you launch it, you should see something like this,
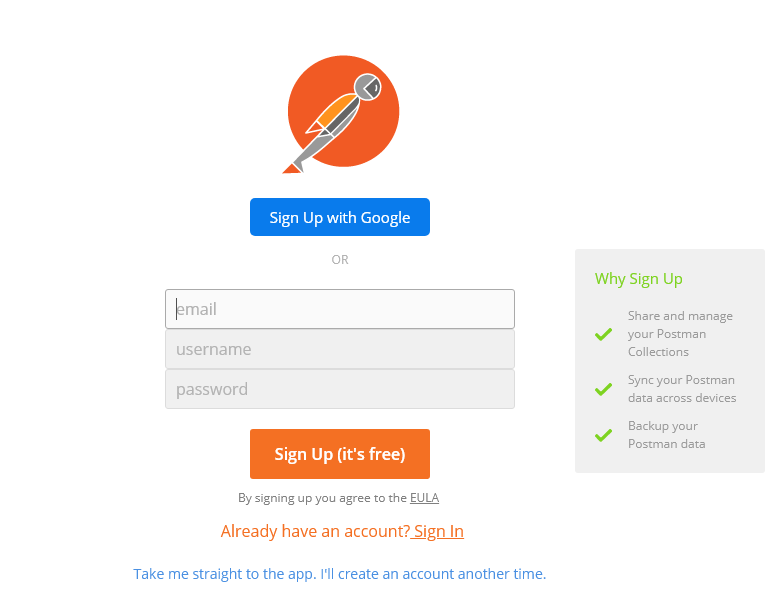
This is the interface with which we will work a lot throughout this course, and which allows you to send requests to RESTful APIs, It looks a bit like a browser with different tabs here, and this bar to enter a URL. Notice that you have a drop-down on the left of the top bar, which allows you to specify
different types of HTTP requests you want to send, and this will become important throughout this article where we will not only send Get request but also Post, Put, Patch, and much more,
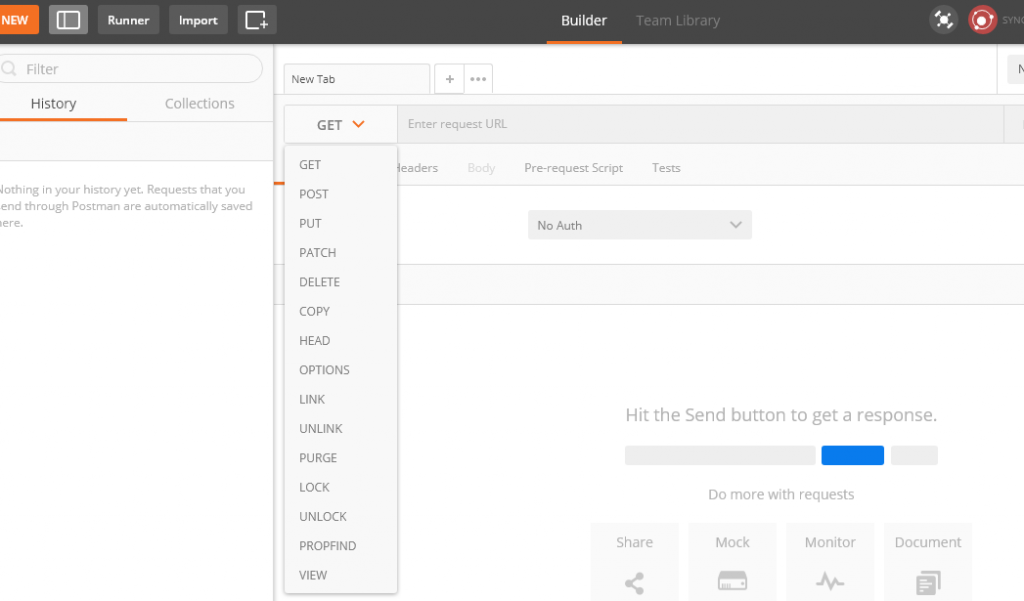
Below This bar you get a possibility to specify some headers you want to send with a request, or if appropriate for example, the Post
request calls a body, So some data. You can there choose raw data to basically, for example:-
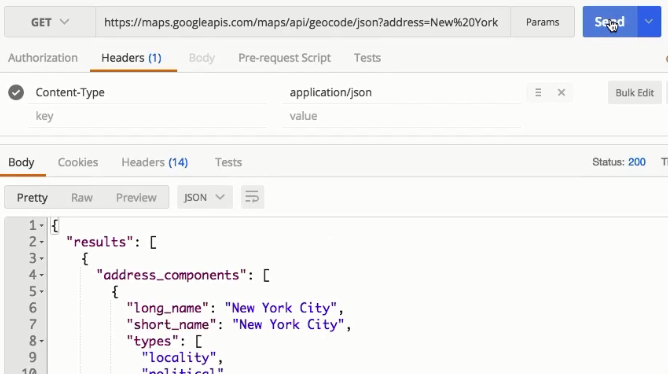
send JSON formatted data by simply typing it here. Back to the Headers. What I want to do first is I want to set the Content-Type header, and I will
set it to application/JSON. Next, I want to access the Google location API to have an example for such a RESTful service, and I will set my
request type back to Get. Now the URL I’m going to use is the following, I’ll request it via https, then maps, googleapis.com/maps/api,
then geocode/JSON?, and then address =. Now here you may enter the address you want to look up. Let’s say it’s New York, Then you would
enter New, and then percentage sign 20York, the percentage sign 20 of course represents whitespace, and then with a Get parameter selected
and click send.
Now what you should see is this result here, and you can switch between different ways of displaying it, for example, Preview to have it render like an HTML page, not very readable, Raw to have the raw format received, or Pretty, which also has some highlighting here going on. As you can see what we get back is JSON-formatted data, where we have all our results with New York City here, and so on. And you can of course try this out for various locations
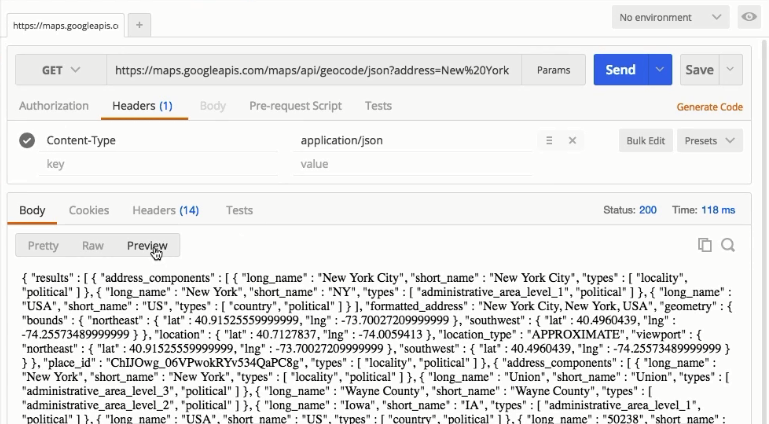
You want to try out here. So we got this JSON formatted data back just by sending this request to Google’s RESTful service here, and this is
what a RESTful service typically does, it takes you request and returns you some Data. now RESTful services, which also takes POST requests
of course, also can be sent data, again by switching this to POST, and then specifying the data here, Makes sure you click on raw or JSON here
here, and then just enter your JSON string, THis is how you use Postman, but here you also saw how to access such a RESTful API, at the example
of Google’s location API, You also see which data we get returned, and once all that is great,
You Can download Postman Desktop application from here.
- Laravel – select dropdowns that filter results in a table ‘on change’ - October 30, 2021
- What is Rest and Restful API? Understand the Concept - September 5, 2020
- What is API, clear the Concept. - September 5, 2020

