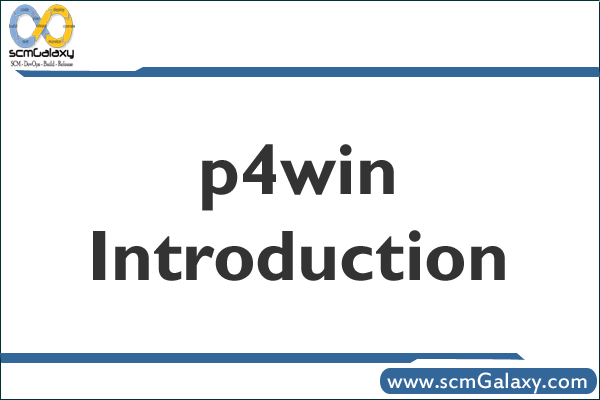

P4Win is a Windows-Explorer-style program that helps you manage files that are stored in the Perforce software configuration management system. Using P4Win, you can view files, check them in and out, compare them, and handle conflicts that arise in team development settings. P4Win is highly configurable, and you can add custom tools to the P4Win menu to perform specialized tasks.This guide helps you get started with P4Win, and tells you how to perform the basic tasks you’re likely to want to do on the first day you start working with P4Win. For details about using P4Win, refer to its online help system: from the P4Win Help menu, choose the Help Topics menu item, or press the F1 key.
Latest posts by Rajesh Kumar (see all)
- How to remove sensitive warning from ms office powerpoint - July 14, 2024
- AIOps and DevOps: A Powerful Duo for Modern IT Operations - July 14, 2024
- Leveraging DevOps and AI Together: Benefits and Synergies - July 14, 2024

