Are you a person who use to sit in front of your PC most of time and looking for ways or maybe LAZY enough who don’t want to touch phone to make or receive calls?
If so, then this post will help you out.
This post will help you to SYNC or Configure your phone to your PC where you can make or receive calls from it.
Requirement:
- PC/Desktop or Laptop (With Bluetooth)
- Windows 10
- Android phone running Android 7.0 or above
Now follow these steps
Step 1. In your PC START MENU type “Your Phone” It may be already installed in your PC, if not Download “Your Phone” app from the Microsoft Store.
Step 2. Sign in with a Microsoft account on your PC. (Start menu>> “Account” option in the Settings app.)
Step 3. In your phone – download “Your Phone Companion” app from the Google playstore
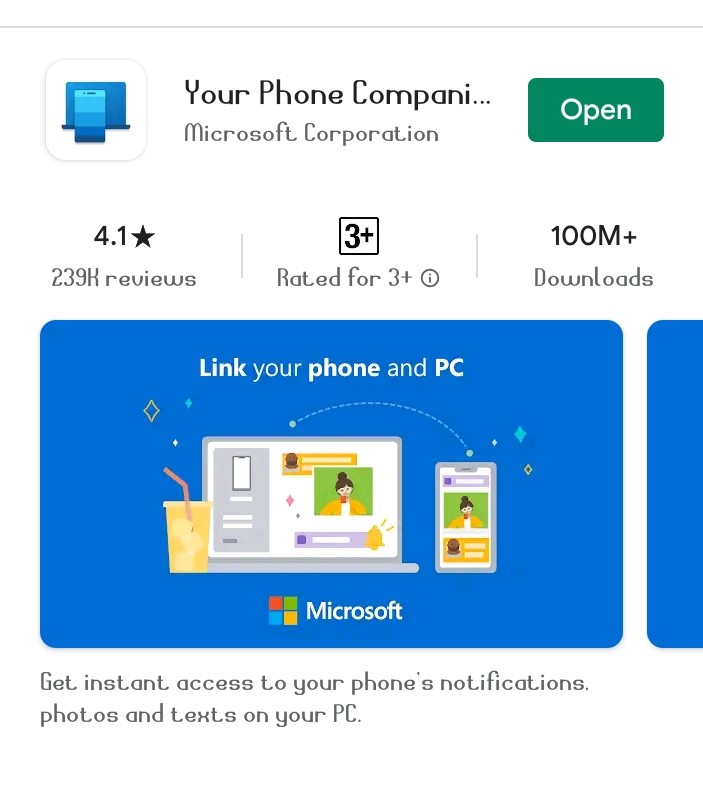
Step 4. Once the app is installed on your phone, open it and sign in with your Microsoft account.
Step 5. After sign in both devices, they are ready to sync to each other. Ensure that your phone and PC are connected to the internet network, then boot Your Phone app on your PC.
Step 6. In your phone – agree to give permission to access your contacts, phone call log, media, and text messages, and to continuously run it in the background.
Common question:- Is it safe to give these kinds of permissions to this app?
Yes, it’s safe – these apps are officially belongs Microsoft corporation.
How do I make a call from my PC?
On your PC: Open Your Phone app and select Call ICON – it will initiate the connection automatically for you.
Make sure bluetooth should be ON in your PC and in your phone as well ansd you’ll be prompted to allow app permissions, phone discoverability and confirm the passkey or PIN on your Android phone is the same as the one shown on your PC.
To start a new call: Enter a number from the dial pad or search for a contact name or number in the search field above the dial pad.
Select the dial icon.
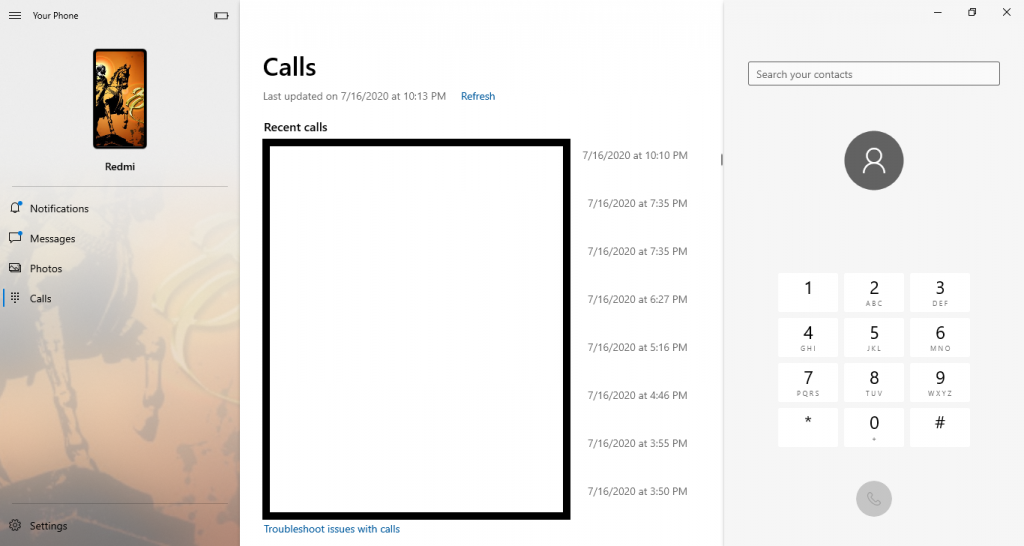
If mistakenly you did not choose the set up calls during the app setup, you can turn it on in the Your Phone app settings.
>>Open the Your Phone app >> go to Settings>>under Calls>>turn on the toggle for Allow this app to make and manage calls from my phone.
Can I see recent calls or Call history?
On your PC, open the Your Phone app and select Calls. Your recent calls will be displayed here.
Note:- We can see last 90 days made and received calls
Can I manage or delete my recent calls?
You can’t manage or delete recent calls from your PC.
Troubleshooting:
“Your Phone” App on Windows 10 crashes after few seconds whenever I am trying to make a call
>>Check your Bluetooth connection paired to each other
Getting “We can’t connect to your phone” message on your computer
>>Verify network connectivity
Disable blocking features
>>Diabale airplane mode
>>In your ohone Turn off a metered connection (Settings>>Data usage>>Network Restrictions>>Turn off the toggle switch for the connection.)
>>ON PC disable a metered connection (Settings>>Network & Internet>>Status>>Change connection properties>>Turn on the Set as metered connection toggle switch.)
>>Make sure that you are signed in to the Your Phone Companion app (on your Android device) using the same account that you’re using on your PC.
>>On your PC allow app in the background. (Settings>>Privacy>>Background apps>>Turn on the Your Phone toggle switch)
- What is Quantum Computing and How to learn it? - November 3, 2023
- Top 10 IT Corporate Training and Consulting Companies - October 11, 2023
- Google My Business Website – All you need to know? - August 25, 2023

