In this Tutorial we will learn how to connect Teradata SQL Assistant to Teradata database using Teradata ODBC drive.
If you want to install Teradata Database in your windows then Please please go through our Tutorial on Installation and Configuration Teradata Tools and Utilities
Below are the steps to connect Teradata SQL Assistant to Teradata Database:
1st Step:
You can download latest Teradata Tools and Utilities package from the official Teradata Website which includes all the tools for Teradata including Teradata SQL Assistant and ODBC driver.
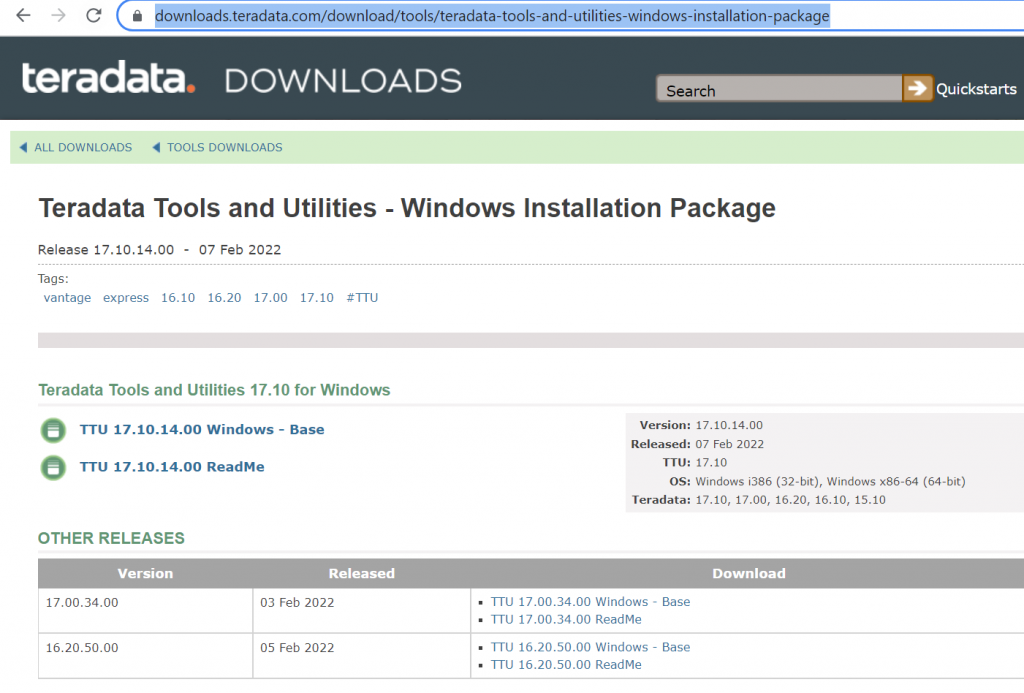
2nd Step:
Once you downloaded the package, simply extract and install it like any other software in Windows and lunch Teradata SQL Assistant Software.
3rd Step:
Once you open the Teradata SQL Assistant, you will find connect option in the extreme left corner just below the file option. Select the ODBC option and click on connect.
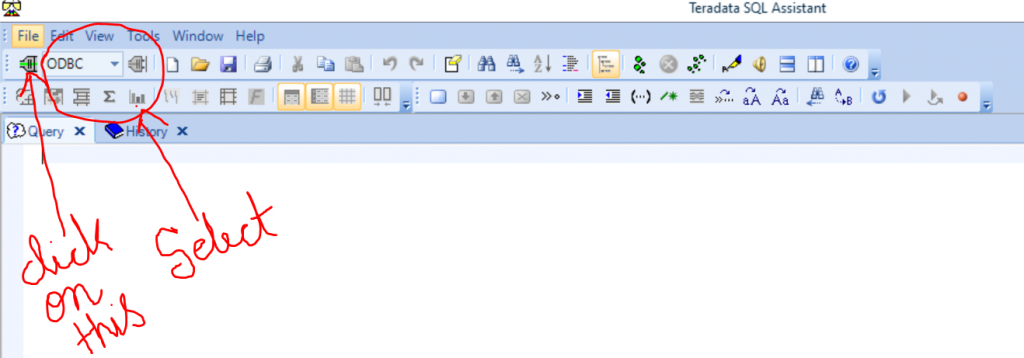
4th Step:
In the next window of Select Data Source select Machine Data Source and and click on New.
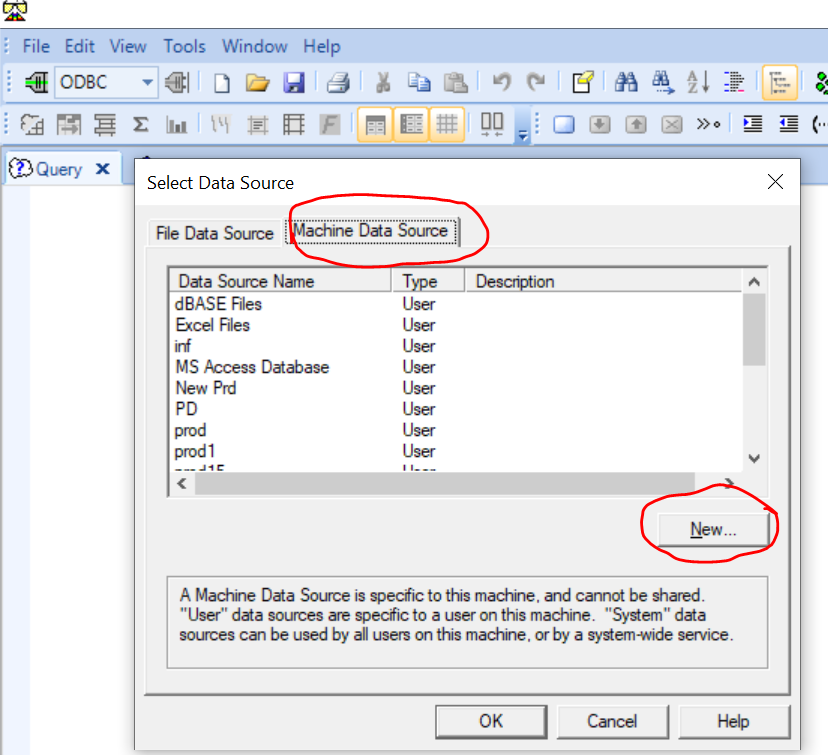
5th Step:
Click on Next and Select Teradata database ODBC driver from the Extreme last. Then Click and Finish.
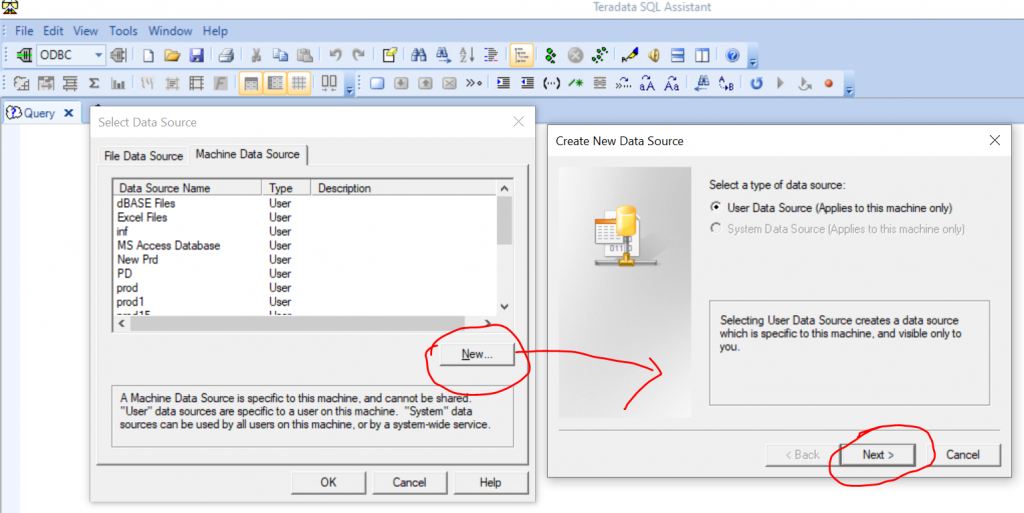
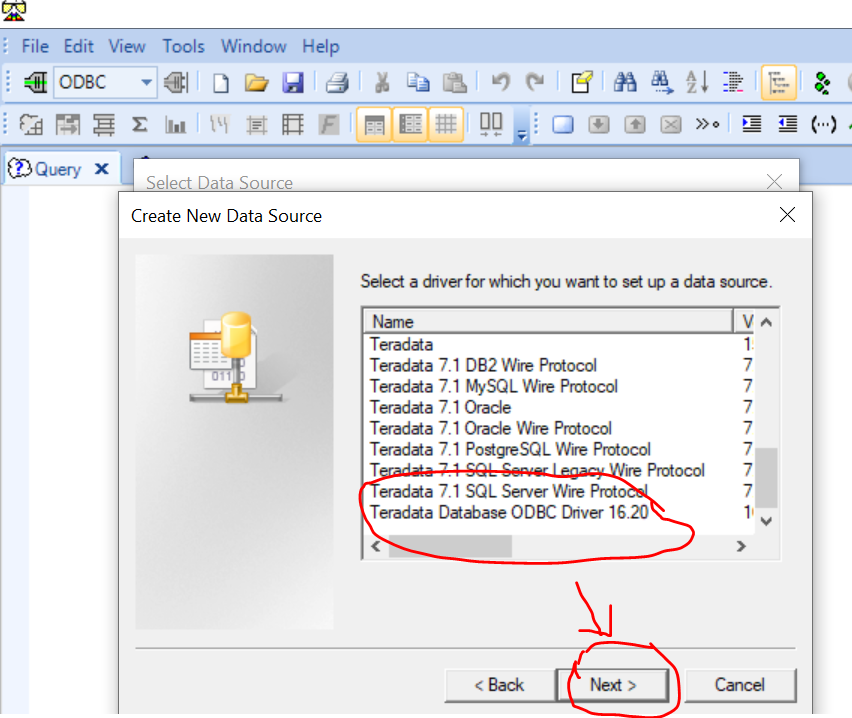
6th Step:
On the next window provide the below information and click Ok.
Name – Teradata or any name you want.
Description – Teradata or any description you want.
Name or IP address – Teradata server IP address or Name. In this case, I am using my local Installation and Configuration Teradata Tools and Utilities
Mechanism – TD2
Username – dbc (default user came with after new Teradata Installation. We can create other users later.)
Password – dbc (default password)
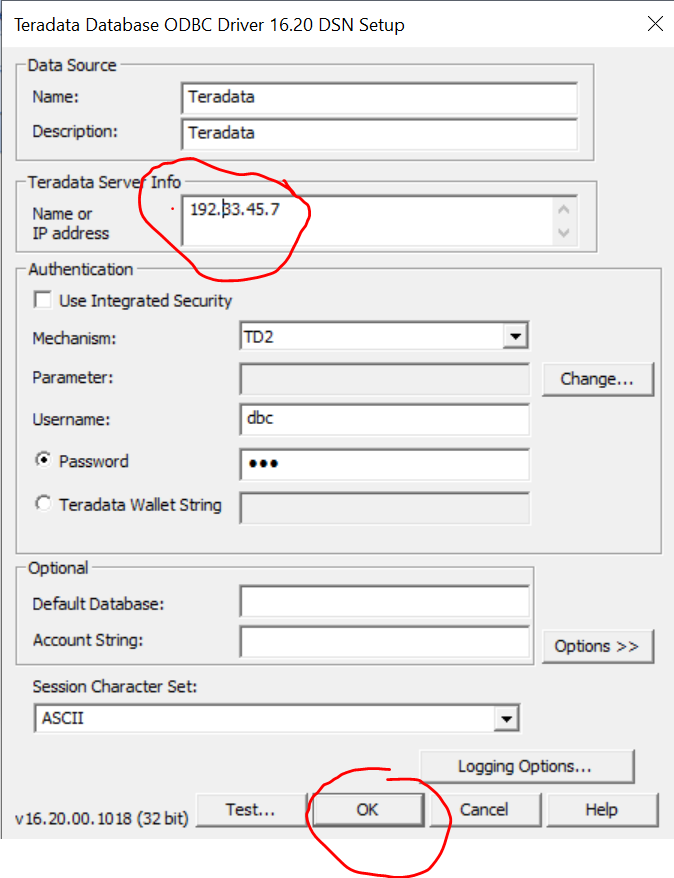
7th Step:
On the next step once you click ok twice the ODBC driver will connect Teradata SQL Assistant to the Teradata System.
Once you are connected to the Teradata System, you can check the version of the Teradata database using the following Query.
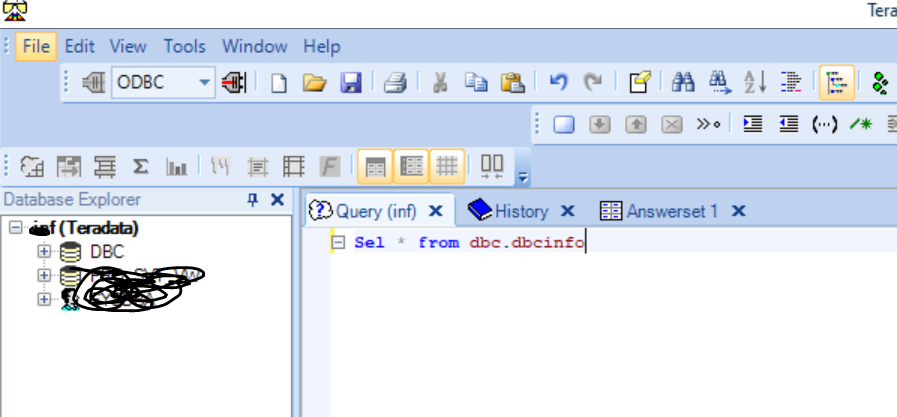
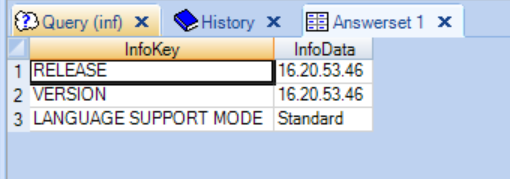
Sel * from dbc.dbcinfo
Teradata SQL Assistant Additional Setup:
You can change SQL Assistant additional setting:
click on Tools –> Option –> will get below window
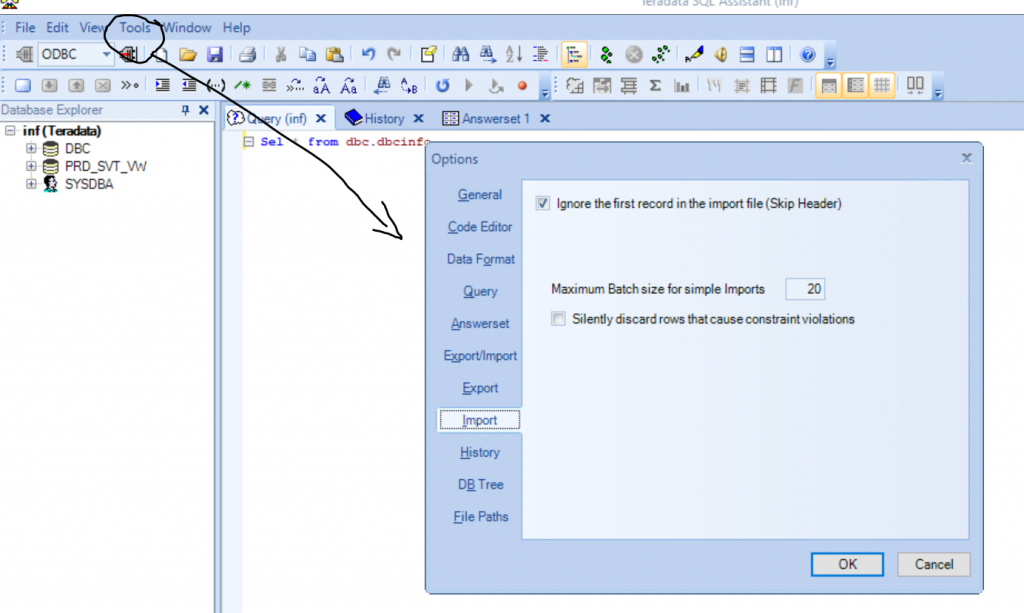
- To Get Separate Answers window for the query.
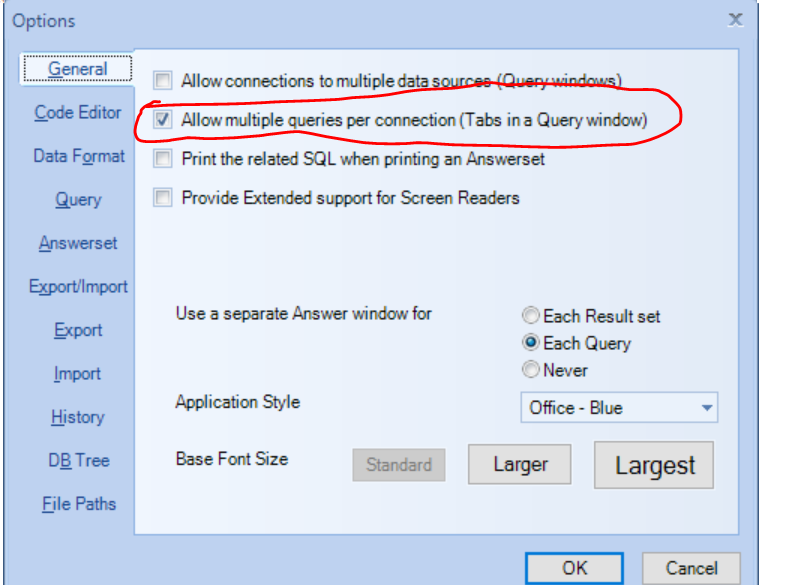
2. To stop Query execution if an SQL error occurs
and Submit only the selected query text, when highlighted
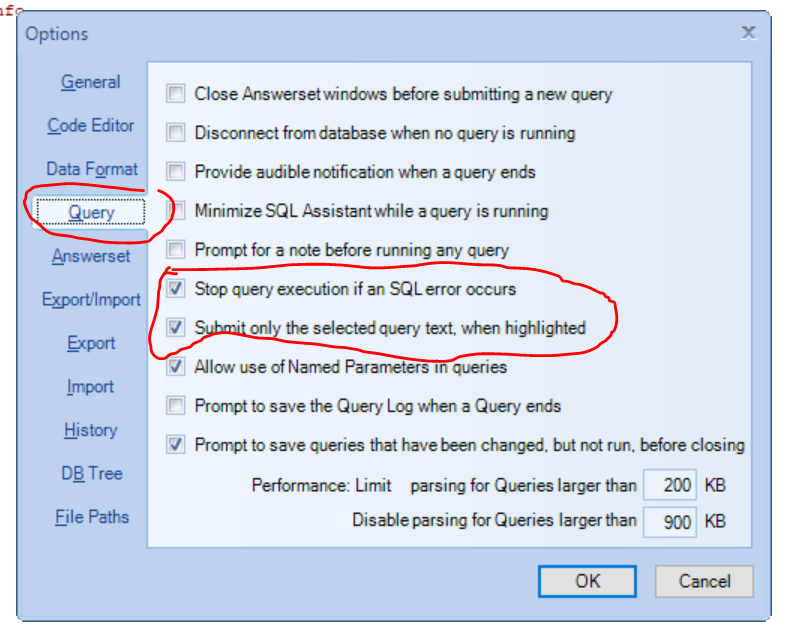
3. To get Setup Answer set
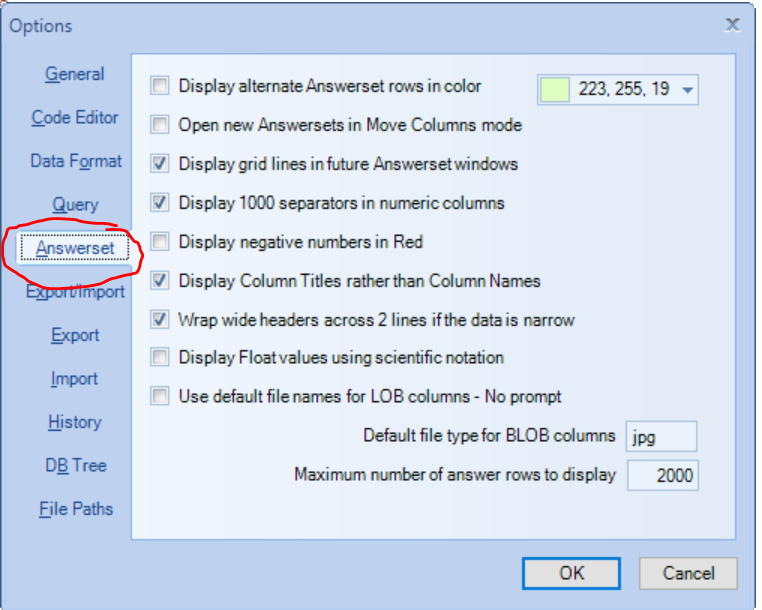
Note: you can do same for other tab also.
4. Teradata SQL Assistant tabbed
Before without Tabbed:
Before without tabbed -query , history and answer set in vertical way
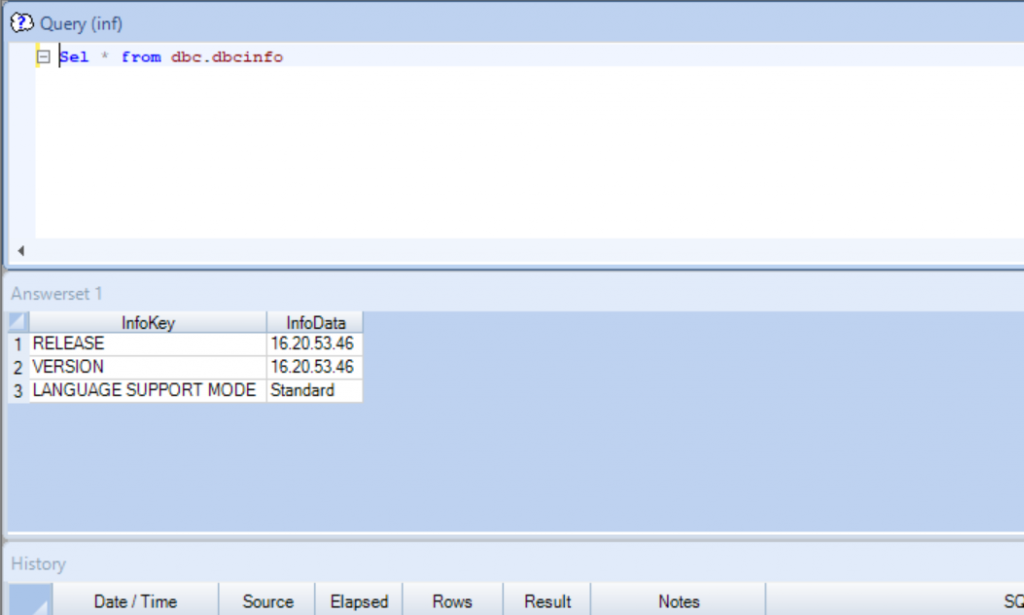
After Tabbed
click on window –> Tabbbed
By using below you can set query , history and answer set in horizonal way
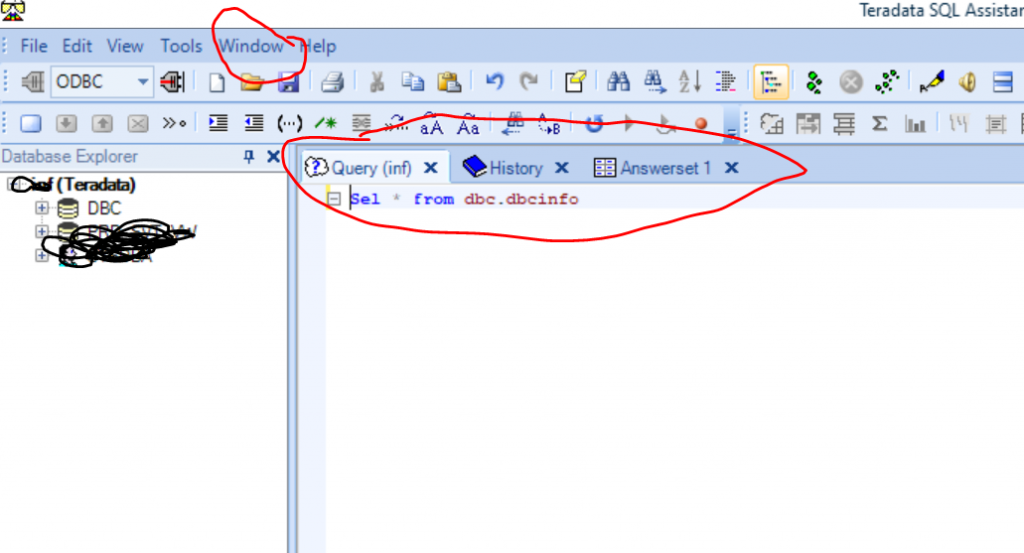
- How to become a devops freelancer - July 15, 2023
- DevOps Support Services Market in India - July 15, 2023
- 5 Key Considerations Before Embarking on An App Development Project - July 14, 2023

